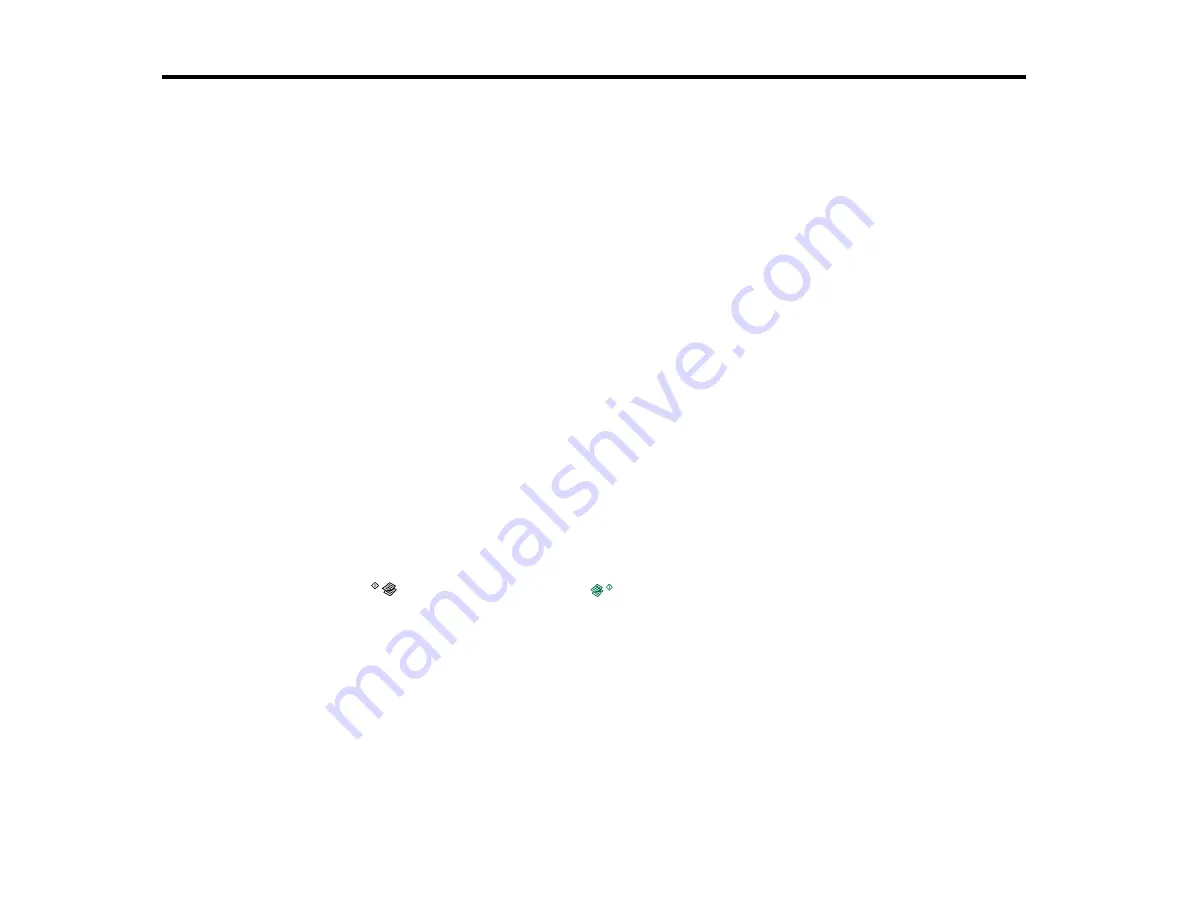
Scanning
You can scan original documents or photos and save them as digital files.
Starting a Scan
Selecting Epson Scan Settings
Scanning with OS X Using Image Capture
Scanning Special Projects
Starting a Scan
After placing your original documents or photos on your product for scanning, start scanning using one of
these methods.
Starting a Scan Using the Product Buttons
Starting a Scan Using the Epson Scan Icon
Starting a Scan from a Scanning Program
Parent topic:
Starting a Scan Using the Product Buttons
You can scan an image and save it as a PDF using your product's control panel buttons.
1.
Make sure you installed the product software and connected the product to your computer.
Note:
You must connect your product with a USB cable to scan using the buttons.
2.
Press the
B&W copy button and the
color copy button at the same time.
Your original is scanned and saved as a PDF on your computer.
Changing Default Scan Button Settings
Parent topic:
Changing Default Scan Button Settings
You can view or change the default scan settings your product uses when you scan to your computer
using the product buttons. You do this using the Event Manager program.
1.
Do one of the following to open Event Manager:
•
Windows 8.x
: Navigate to the
Apps
screen and select
Event Manager
.
63
Содержание L220
Страница 1: ...L220 User s Guide ...
Страница 2: ......
Страница 12: ...1 Document cover 2 Scanner glass Parent topic Product Parts Locations 12 ...
Страница 70: ...You see this window 70 ...
Страница 87: ...You see this window 87 ...
















































