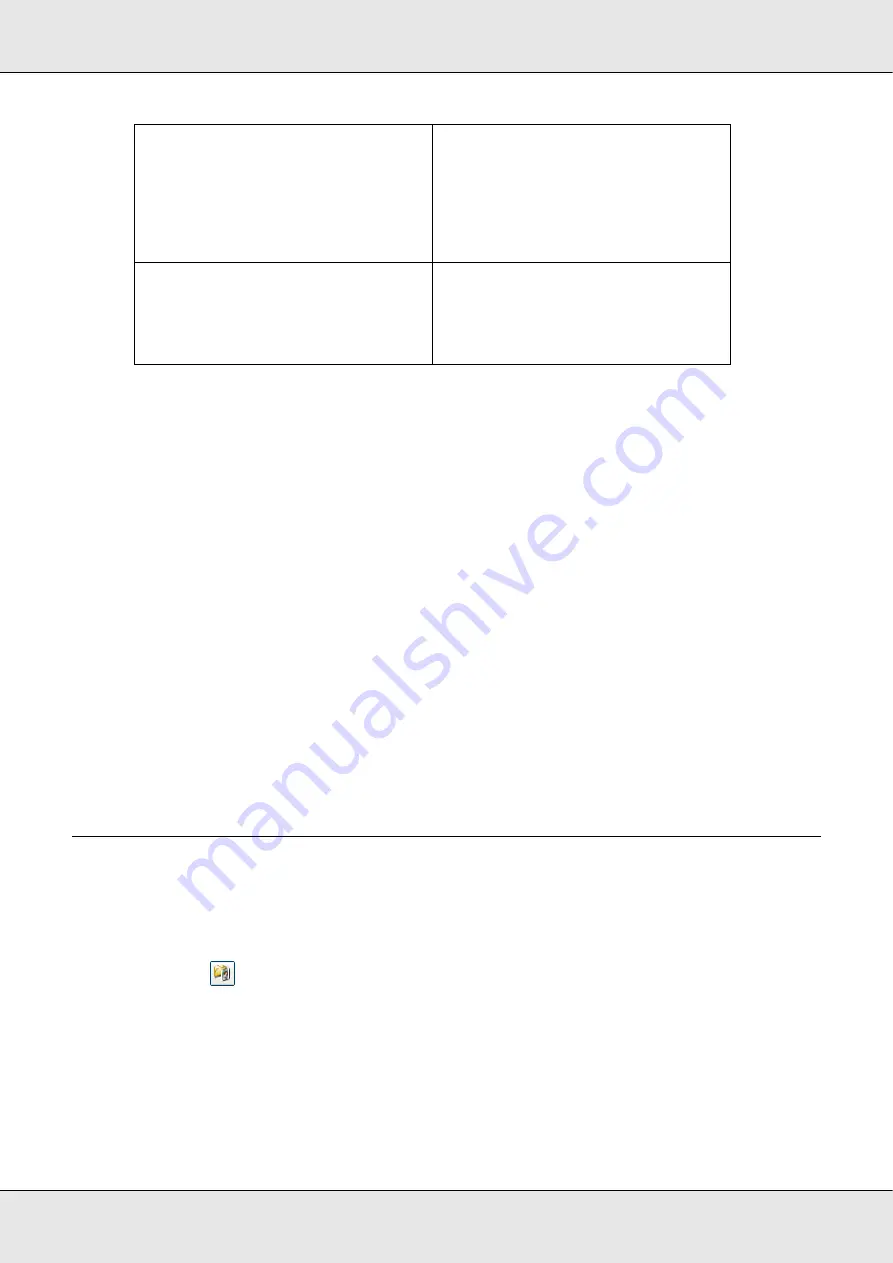
Scanning Your Originals
29
GT-20000
User’s Guide
8. Click the arrow to open the
Resolution
list and select an appropriate resolution for your
original(s). See “Selecting the Scan Resolution” on page 32 for instructions.
9. Click
Preview
to preview your image(s). The Preview window appears and displays
your image(s). See “Previewing and Adjusting the Scan Area” on page 34 for
instructions on settings in the Preview window.
10. Modify the image quality, if necessary. See “Adjusting the Color and Other Image
Settings” on page 39 for instructions.
11. Click the arrow to open the
Target Size
list and select the size you would like your
scanned image(s) to be, if necessary. You can scan your images at their original size,
or you can reduce or enlarge their size by selecting Target Size. See “Selecting the
Scan Size” on page 45 for instructions.
12. Click
Scan
.
What happens next depends on how you started your scan. See “Finishing the Scan” on
page 49 for instructions.
Selecting File Save Settings
When you see the File Save Settings window, you can select the location, name, and
format of the scanned image file.
1. Click the
File Save Settings icon to the right of the Scan button.
Text Enhancement Technology
Improves accuracy during OCR
(Optical Character Recognition)
scanning by eliminating the
document’s background from the
scan. This setting is available only
when the Image Type is set to
Black & White.
Auto Area Segmentation
Makes grayscale images clearer and
text recognition more accurate by
separating the text from the graphics.
This setting is available only when the
Image Type is set to Black & White.
Содержание GT-20000
Страница 1: ...User s Guide NPD3453 00 ...
Страница 35: ...Scanning Your Originals 35 GT 20000 User s Guide Normal preview ...






























