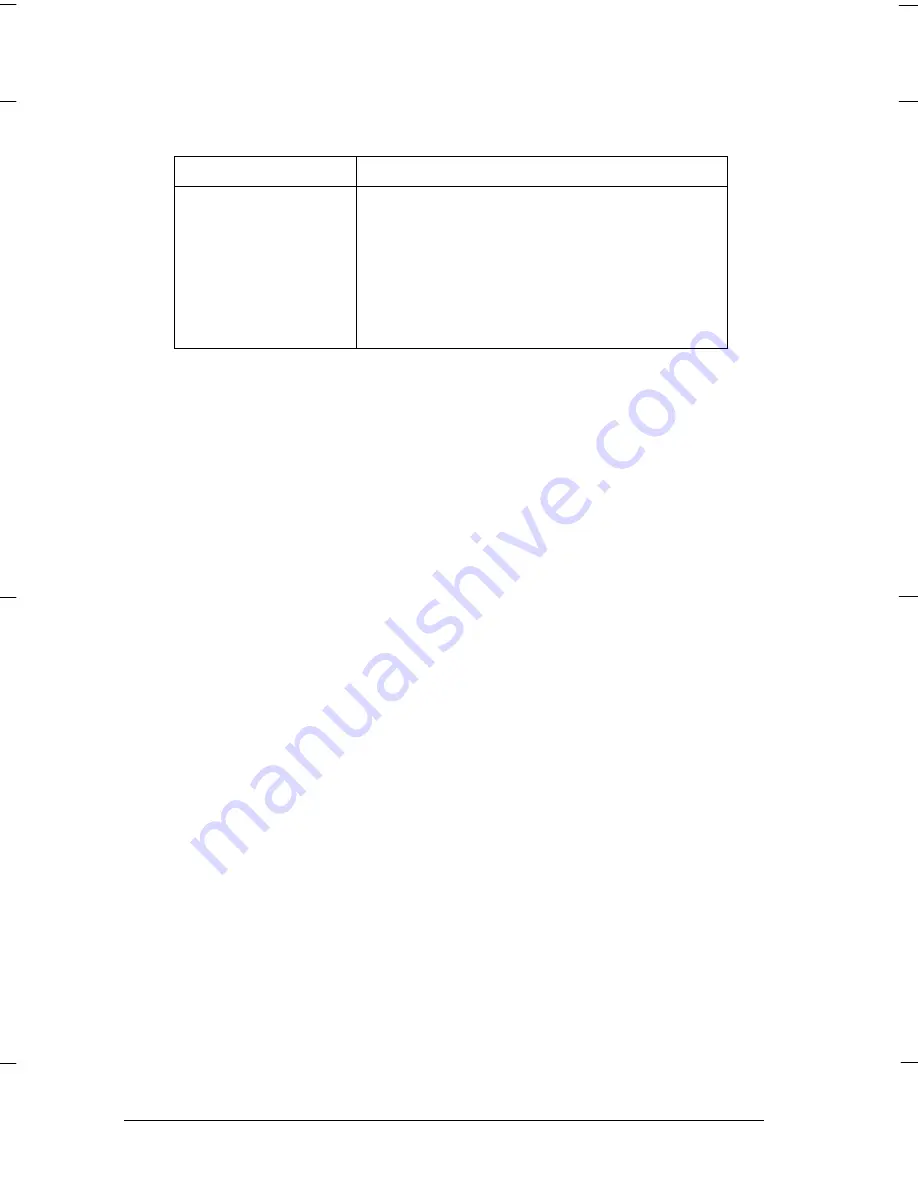
The valid data of each barcode type is described below. If invalid data is
included in the barcode data string, the barcode is not printed.
Barcode type
Barcode data
EAN-13
EAN-8
UPC-A
UPC-E
Interleaved 2 of 5
POSTNET
Code 39
Code 128
0-9 (Hex 30-39)
0-9 (Hex 30-39)
0-9 (Hex 30-39)
0-9 (Hex 30-39)
0-9 (Hex 30-39)
0-9 (Hex 30-39)
0-9 (Hex 30-39), (Hex 41-5A), (Hex 20, 24, 25, 2B, 2D,
2E, 2F)
Set A, Set B, Set C
The following conditions are required for barcode printing:
❑
Barcode printing is always performed unidirectionally. However,
when it is mixed with raster bit image data, neither barcode nor
raster bit image data is printed.
❑
A barcode is not printed when part of the barcode extends beyond
the right margin.
❑
When barcode data and text data are mixed in a data sequence,
barcodes, and text are printed in the same place.
❑
The start and stop (*) characters of Code 39 are added to human
readable characters.
❑
The initial data of Code 128 (Set A, B, or C) is identified as the first
data of Code 128, and must be hexadecimal (41, 42, and 43,
respectively).
❑
When Code 128 Set C and Interleaved 2 of 5 are selected, barcode
data requires an even number data string. However, if an odd
number string is sent, a 0 is automatically added, making it an even
number data string.
❑
The barcode print start position (except for POSTNET) is always
7/72 inches above the baseline.
L
Gentian
Rev.c
A5 size
Appendix B
97/06/17
pass 3
B-14
Specifications
Содержание FX-880 - Impact Printer
Страница 1: ......
Страница 120: ...4 24 Printing on Single Sheets ...
Страница 130: ...5 10 Changing Printer Settings From the Printer s Control Panel ...
Страница 162: ...8 18 Troubleshooting ...
Страница 166: ...A 4 Cleaning and Transporting the Printer ...
Страница 183: ...PC 437 USA Standard Europe PC 850 Multilingual PC 860 Portuguese A A B Specifications B 17 ...
Страница 184: ...PC 863 Canadian French PC 865 Norwegian PC 861 Icelandic BRASCII Brazilian Portuguese A A B 18 Specifications ...
Страница 185: ...Abicomp Brazilian Portuguese ISO Latin 1 Roman 8 A A B Specifications B 19 ...
Страница 186: ...PC 437 Greek Greek PC 869 Greek ISO 8859 7 Latin Greek PC 853 Turkish A A B 20 Specifications ...
Страница 187: ...PC 857 Turkish ISO Latin 1T Turkish PC 855 Cyrillic PC 866 Russian A A B Specifications B 21 ...
Страница 188: ...PC 852 East Europe MAZOWIA Poland Code MJK CSFR Bulgaria A B 22 Specifications ...
Страница 189: ...Estonia PC 774 LST 1283 1993 ISO 8859 2 B Specifications B 23 ...
Страница 190: ...PC 866 LAT Latvian Italic No character is available for hex code 15 in the italic character table B 24 Specifications ...
Страница 192: ...B 26 Specifications ...
Страница 211: ......
















































