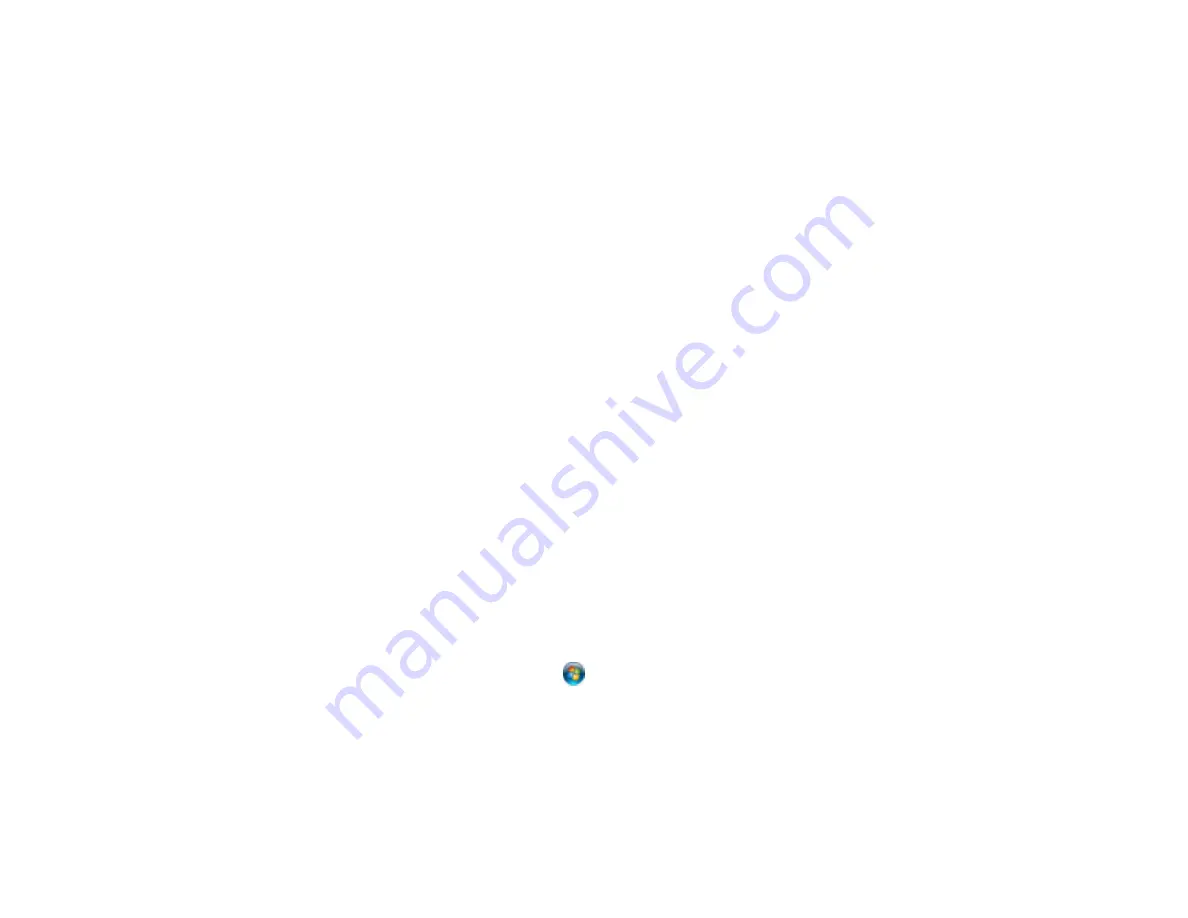
Related references
Memory Card Types
Memory Card File Specifications
Related topics
Transferring Photos on a Memory Card
When to Uninstall Your Product Software
If you have a problem that requires you to uninstall and re-install your software, follow the instructions for
your operating system.
Uninstalling Product Software - Windows
Uninstalling Product Software - Mac OS X
Parent topic:
Uninstalling Product Software - Windows
You can uninstall and then re-install your product software to solve certain problems.
1.
Turn off the product.
2.
Disconnect any interface cables.
3.
Do one of the following:
•
Windows 8
: Navigate to the
Start
screen, right-click the screen, and select
All apps
. Select
Control Panel
>
Programs
>
Programs and Features
. Select the uninstall option for your Epson
product, then select
Uninstall/Change
.
Note:
If you see a
User Account Control
window, click
Yes
or
Continue
.
Select your product again, if necessary, then select
OK
, and click
Yes
to confirm the
uninstallation.
•
Windows (other versions)
: Click
or
Start
, and select
All Programs
or
Programs
. Select
EPSON
, select your product, then click
EPSON Printer Software Uninstall
.
Note:
If you see a
User Account Control
window, click
Yes
or
Continue
.
In the next window, select your product and click
OK
. Then follow any on-screen instructions.
277
Содержание Expression Photo XP-950
Страница 1: ...XP 950 User s Guide ...
Страница 2: ......
Страница 13: ...XP 950 User s Guide Welcome to the XP 950 User s Guide For a printable PDF copy of this guide click here 13 ...
Страница 120: ...120 ...
Страница 126: ... Normal preview Click the Auto Locate icon to create a marquee dotted line on the preview image 126 ...
Страница 137: ...137 ...
Страница 156: ...Placing Originals on the Scanner Glass Related topics Selecting Epson Scan Settings 156 ...
Страница 174: ...2 Press the left or right arrow button and then select Setup 3 Scroll down and select External Device Setup 174 ...
Страница 256: ...3 Remove any jammed paper from the duplexer 4 Open the duplexer and remove any jammed paper from inside it 256 ...






























