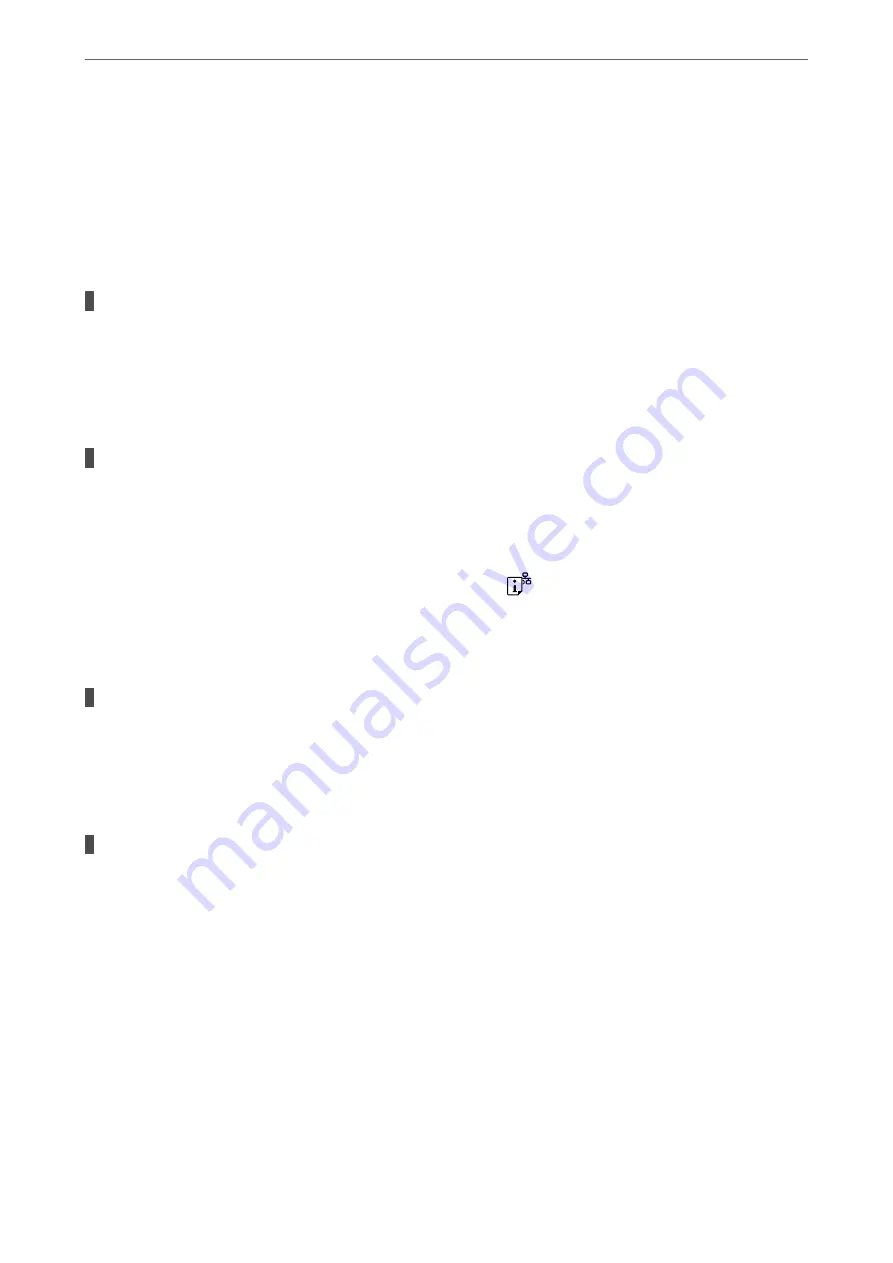
Connect the computer or smart device to the same SSID as the printer.
❏
Check the SSID that the printer is connected to by printing out the network connection check report.
❏
On all of the computers and smart devices you want to connect to the printer, check the name of the
Wi-Fi or network you are connected to.
❏
If the printer and your computer or smart device are connected to different networks, reconnect the
device to the SSID that the printer is connected to.
A privacy separator on the wireless router is available.
Solutions
Most wireless routers have a separator function that blocks communication between devices within the
same SSID. If you cannot communicate between the printer and the computer or smart device even if
they are connected to the same network, disable the separator function on the wireless router. See the
manual provided with the wireless router for details.
The IP address is incorrectly assigned.
Solutions
If the IP address assigned to the printer is 169.254.XXX.XXX, and the subnet mask is 255.255.0.0, the IP
address may not be assigned correctly.
Print the network connection report, and then check the IP address and the subnet mask assigned to the
printer. To print the network connection report, press the
button on the printer's control panel.
Restart the wireless router or reset the network settings for the printer.
&
“Setting a Static IP Address for the Printer” on page 90
The device connected to the USB 3.0 port causes radio frequency interference.
Solutions
When you connect a device to the USB 3.0 port on a Mac, radio frequency interference may occur. Try
the following if you cannot connect to wireless LAN (Wi-Fi) or if operations become unstable.
❏
Place the device that is connected to the USB 3.0 port further away from the computer.
There is a problem with the network settings on the computer or smart device.
Solutions
Try accessing any website from your computer or smart device to make sure that your device's network
settings are correct. If you cannot access any websites, there is a problem on the computer or smart
device.
Check the network connection for the computer or smart device. See the documentation provided with
the computer or smart device for details.
Paper Does Not Feed Properly
Points to Check
Check the following items, and then try the solutions according to the problems.
>
>
103
Содержание Expression Home XP-2200 Series
Страница 1: ...User s Guide Printing Scanning Maintaining the Printer Solving Problems NPD6908 00 EN ...
Страница 15: ...Part Names and Functions Front 16 Inside 16 Rear 17 ...
Страница 18: ...Guide to the Control Panel Buttons and Functions 19 Checking Lights and Printer Status 20 ...
Страница 24: ...Loading Paper Paper Handling Precautions 25 Loading Papers 26 Loading Various Paper 28 ...
Страница 30: ...Placing Originals Placing Originals on the Scanner Glass 31 ...
Страница 52: ...Copying Copying Basics 53 Making Multiple Copies 53 ...
Страница 162: ...Where to Get Help Technical Support Web Site 163 Contacting Epson Support 163 ...
















































