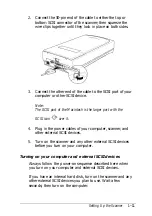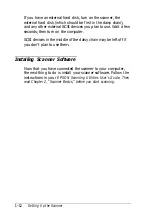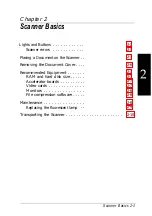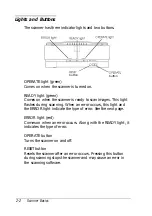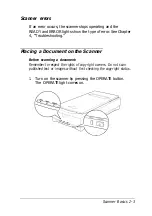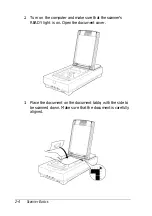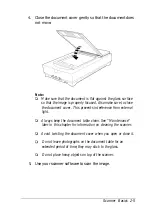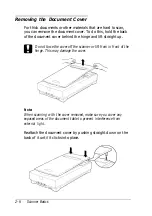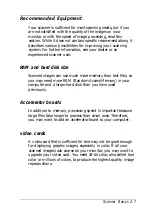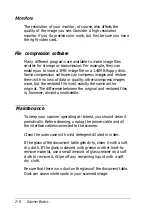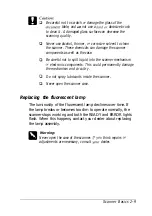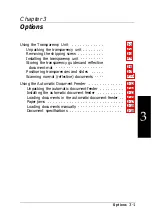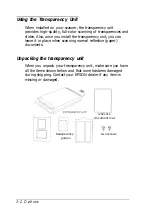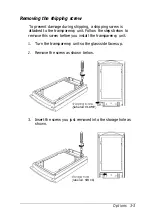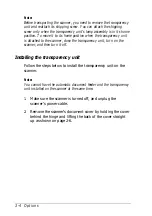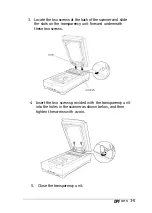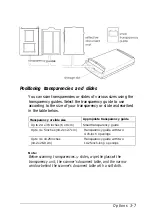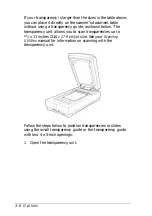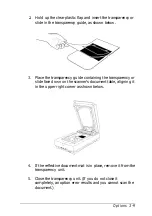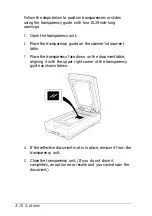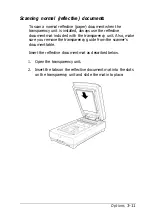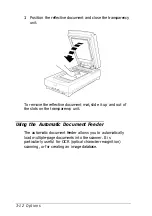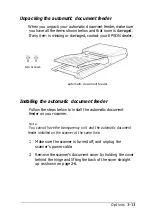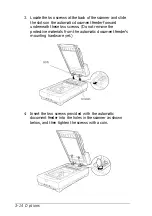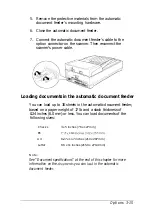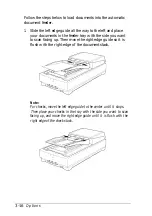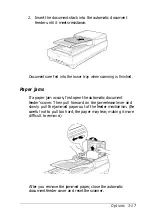Removing the shipping screw
To prevent damage during shipping, a shipping screw is
attached to the transparency unit. Follow the steps below to
remove this screw before you install the transparency unit.
1. Turn the transparency unit so the glass side faces up.
2.
Remove the screw as shown below.
(labeled CLAMP
3. Insert the screw you just removed into the storage hole as
shown.
labeled STOCK)
Options 3-3