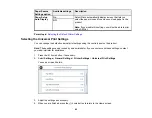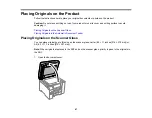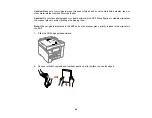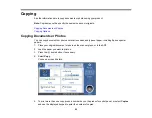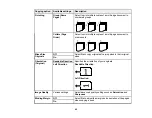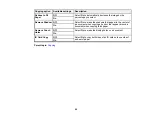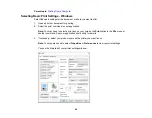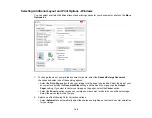97
Printing from a Computer
Before printing from your computer, make sure you have set up your product and installed its software
as described on the
Start Here
sheet.
Note:
If you have an Internet connection, it is a good idea to check for updates to your product software
on Epson's support website. If you see a Software Update screen, select
Enable automatic checking
and click
OK
. The update scans your system to see if you have the latest product software. Follow the
on-screen instructions.
Printing with Windows
Printing with the Built-in Epson Driver - Windows 10 S
Printing on a Mac
Cancelling Printing Using a Product Button
Related tasks
Setting Up Printing on a Chromebook
Printing with Windows
You can print with your product using any Windows application, as described in these sections.
Note:
If you are using your Epson product with the Windows 10 S operating system, you cannot use the
software described in this section. You also cannot download and install any Epson product software
from the Epson website for use with Windows 10 S; you must obtain software only from the Windows
Store.
Selecting Basic Print Settings - Windows
Selecting Double-sided Printing Settings - Windows
Selecting Additional Layout and Print Options - Windows
Selecting a Printing Preset - Windows
Selecting Extended Settings - Windows
Printing Your Document or Photo - Windows
Locking Printer Settings - Windows
Entering a User ID and Password for Printing
Selecting Default Print Settings - Windows
Changing Automatic Update Options
Содержание ET-5850U
Страница 1: ...ET 5850U User s Guide ...
Страница 2: ......
Страница 102: ...102 You see this window 3 Select the double sided printing options you want to use 4 Click OK to return to the Main tab ...
Страница 126: ...126 10 Select the Layout tab 11 Select the orientation of your document as the Orientation setting ...
Страница 159: ...159 You see an Epson Scan 2 window like this ...
Страница 161: ...161 You see an Epson Scan 2 window like this ...
Страница 177: ...177 You see a screen like this 2 Click the Save Settings tab ...
Страница 182: ...182 You see this window ...
Страница 271: ...271 Note If lines appear on the printout or in scanned images carefully clean the scanner glass on the left ...
Страница 278: ...278 Print Quality Adjustment ...