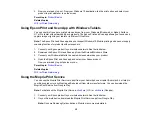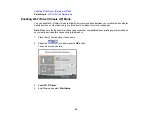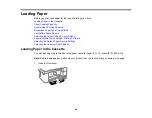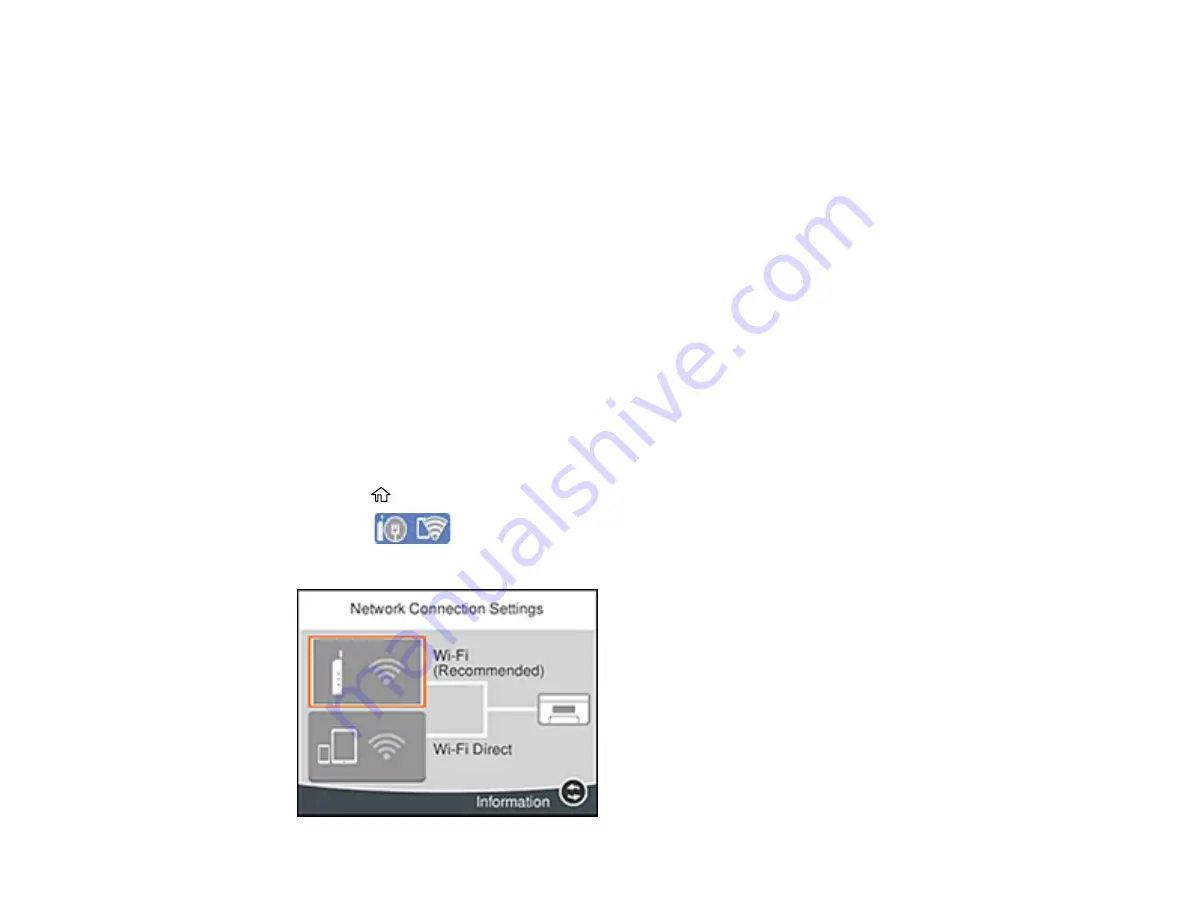
42
Related references
Related tasks
Using the Epson Smart Panel Mobile App
Wi-Fi Protected Setup (WPS)
If your network uses a WPS-enabled wireless router or access point, you can quickly connect your
product to the network using Wi-Fi Protected Setup (WPS).
Note:
To check if your router is WPS-enabled, look for a button labeled
WPS
on your router or access
point. If there is no hardware button, there may be a virtual WPS button in the software for the device.
Check your network product documentation for details.
Using WPS to Connect to a Network
Parent topic:
Using WPS to Connect to a Network
If you have a WPS-enabled wireless router or access point, you can use Wi-Fi Protected Setup (WPS) to
connect your product to the network.
1.
Press the
home button, if necessary.
2.
Select the
icon and press the
OK
button.
You see a screen like this:
Содержание ET-3850
Страница 1: ...ET 3850 User s Guide ...
Страница 2: ......
Страница 12: ......
Страница 13: ...13 ET 3850 User s Guide Welcome to the ET 3850 User s Guide For a printable PDF copy of this guide click here ...
Страница 17: ...17 Product Parts Inside 1 Document cover 2 Scanner glass 3 Control panel ...
Страница 55: ...55 2 Pull out the paper cassette until it stops 3 Slide the edge guides outward ...
Страница 109: ...109 10 Select the Layout tab 11 Select the orientation of your document as the Orientation setting ...
Страница 137: ...137 You see an Epson Scan 2 window like this ...
Страница 151: ...151 You see a screen like this 2 Click the Save Settings tab ...
Страница 156: ...156 You see this window ...
Страница 185: ...185 You see a window like this 5 Click Print ...
Страница 273: ...273 Parent topic Technical Specifications ...