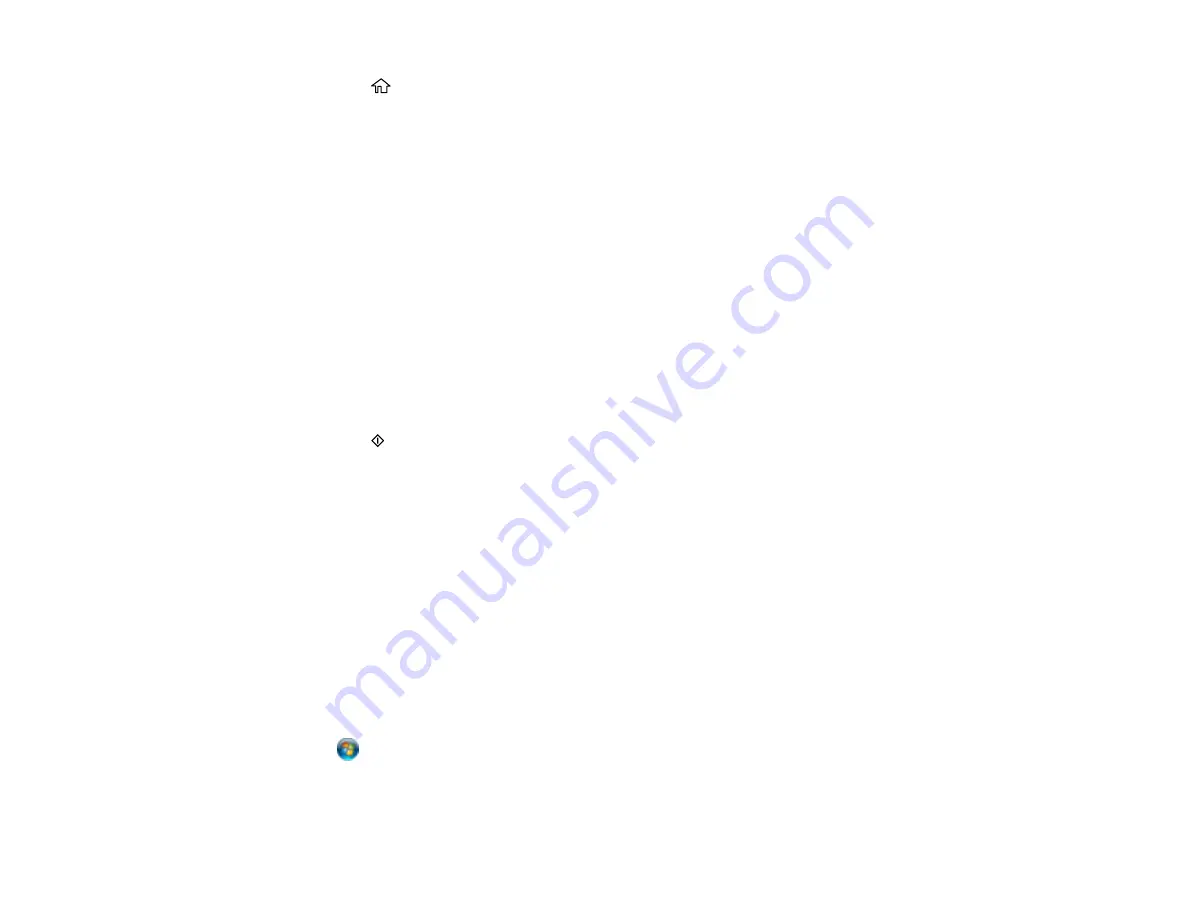
110
3.
Press the
home button, if necessary.
4.
Press the left or right arrow button to select
Scan
and press the
OK
button.
5.
Press the left or right arrow button to select a scan option and press the
OK
button.
•
To Computer (JPEG)
saves your scan as a JPEG file on your computer or as an image capture
on a Mac.
•
To Computer (PDF)
saves your scan as a PDF file on your computer or as an image capture on a
Mac.
•
To WSD
lets you manage network scanning in Windows 10, Windows 8.x, Windows 7, or
Windows Vista (English only). To use this feature, you must first set up a WSD (Web Services for
Devices) port on your Windows 7 or Windows Vista computer (the port is set up automatically on
Windows 10 and Windows 8.x).
•
Preview on Computer
lets you preview the scanned image on your computer before saving it.
6.
Do one of the following:
• If you are scanning to a network computer, select the target computer from the list.
• If your product is connected directly to your computer with a USB cable, select
USB Connection
.
7.
Press the
start button to start scanning.
Setting Up a WSD Port (Windows 7/Windows Vista)
Changing Default Scan Job Settings
Parent topic:
Setting Up a WSD Port (Windows 7/Windows Vista)
You can scan to a networked Windows computer using WSD (Web Services for Devices). You must first
set up a WSD port on your Windows 7 or Windows Vista system (the port is set up automatically on
Windows 10 and Windows 8.x).
Before you set up a WSD port, make sure you installed your product software, and connected your
product and computer to the same network.
1.
Turn on your product.
2.
Print a network status sheet so you can identify the network name and model name for your product
on the network.
3.
Click
or
Start
and select
Computer
.
4.
On the left side of the window, select
Network
.
5.
Locate your product on the Network screen, right-click it, and select
Install
.
Содержание ET-2800
Страница 1: ...ET 2800 ET 2803 User s Guide ...
Страница 2: ......
Страница 14: ...14 Product Parts Inside 1 Document cover 2 Scanner glass 3 Control panel 1 Scanner unit ...
Страница 116: ...116 You see an Epson Scan 2 window like this ...
Страница 128: ...128 1 Click the Settings button You see a screen like this 2 Click the File Name Settings tab ...
Страница 130: ...130 You see a screen like this 2 Click the Save Settings tab ...
Страница 133: ...133 You see a screen like this 2 Click the Customize Actions tab ...
Страница 135: ...135 You see this window ...
Страница 160: ...160 You see a window like this 5 Click Print ...






























