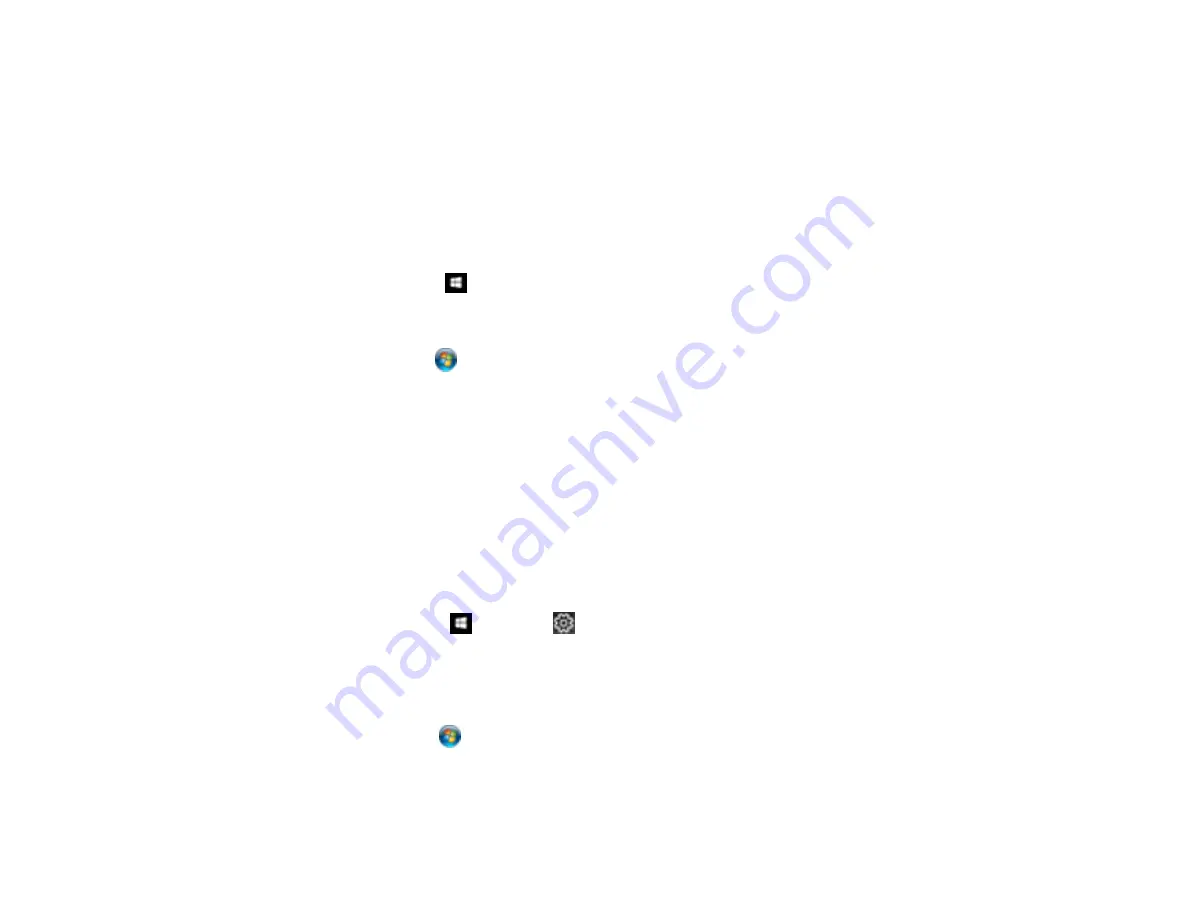
206
• Make sure your system meets the requirements for your operating system. If you are printing a high-
resolution image, you may need more than the minimum requirements. Print the image at a lower
resolution or if necessary, increase your system's memory.
• In Windows, make sure your product is selected as the default printer and the printer port setting
matches the printer connection port.
• In Windows, delete all jobs from the Windows Spooler. Click
Print Queue
on the Maintenance tab in
the printer settings window, and cancel any stalled print jobs.
• In Windows, do one of the following to open the Epson Printer Connection Checker and follow the on-
screen instructions to check the connection status:
•
Windows 10:
Click
and select
Epson Software
>
Epson Printer Connection Checker
.
•
Windows 8.x
: Navigate to the
Apps
screen and select the
Epson Printer Connection Checker
icon.
•
Windows 7
: Click
and select
All Programs
>
Epson Software
>
Epson Printer Connection
Checker
.
• On a Mac, make sure the printer is added to the printer list and the printer is not paused.
Parent topic:
Solving Problems Printing from a Computer
Related tasks
Product Icon Does Not Appear in Windows Taskbar
If you do not see your product icon in the Windows taskbar, first try restarting your computer. If that does
not work, try this solution:
1. Do one of the following:
•
Windows 10:
Click
and select
(Settings) >
Devices
>
Printers & scanners
. Select your
product name and select
Manage
>
Printing preferences
.
•
Windows 8.x
: Navigate to the
Apps
screen and select
Control Panel
>
Hardware and Sound
>
Devices and Printers
. Right-click your product name, select
Printing Preferences
, and select
your product name again if necessary.
•
Windows 7
: Click
and select
Devices and Printers
. Right-click your product name, select
Printing Preferences
, and select your product name again if necessary.
Содержание ET-2800
Страница 1: ...ET 2800 ET 2803 User s Guide ...
Страница 2: ......
Страница 14: ...14 Product Parts Inside 1 Document cover 2 Scanner glass 3 Control panel 1 Scanner unit ...
Страница 116: ...116 You see an Epson Scan 2 window like this ...
Страница 128: ...128 1 Click the Settings button You see a screen like this 2 Click the File Name Settings tab ...
Страница 130: ...130 You see a screen like this 2 Click the Save Settings tab ...
Страница 133: ...133 You see a screen like this 2 Click the Customize Actions tab ...
Страница 135: ...135 You see this window ...
Страница 160: ...160 You see a window like this 5 Click Print ...






























