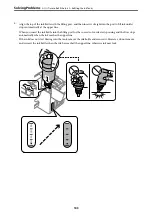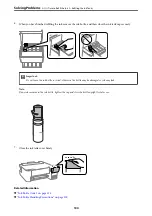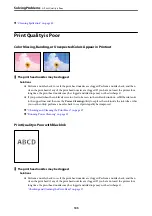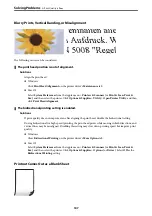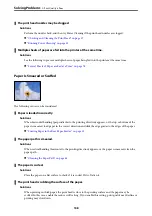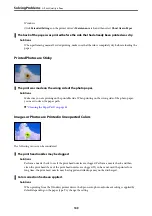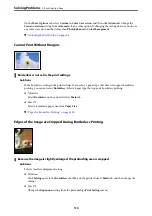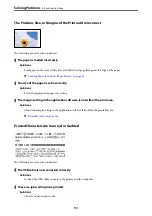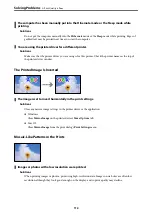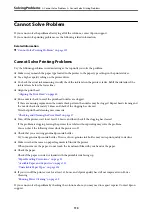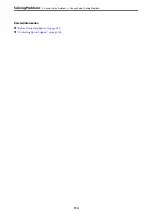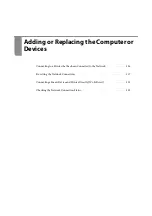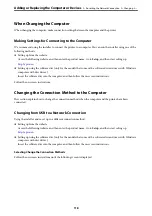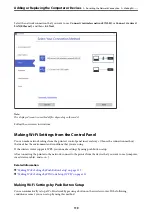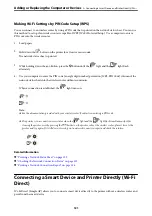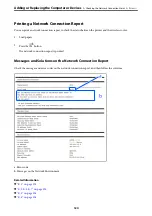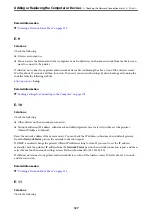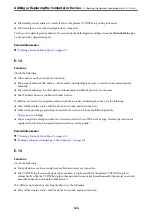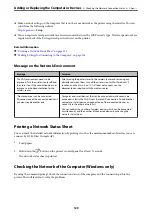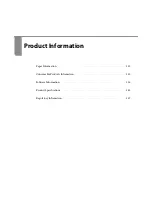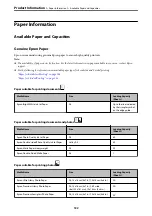Using a Network Printer from a Smart Device
You can connect a smart device to the printer using one of the following methods.
Connecting over a wireless router
Connect the smart device to the same Wi-Fi network (SSID) as the printer.
See the following for more details.
“Making Settings for Connecting to the Smart Device” on page 117
Connecting by Wi-Fi Direct
Connect the smart device to the printer directly without a wireless router.
See the following for more details.
“Connecting a Smart Device and Printer Directly (Wi-Fi Direct)” on page 121
Re-setting the Network Connection
This section explains how to make the network connection settings and change the connection method when
replacing the wireless router or the computer.
When Replacing the Wireless Router
When you replace the wireless router, make settings for the connection between the computer or the smart device
and the printer.
You need to make these settings if you change your Internet service provider and so on.
Making Settings for Connecting to the Computer
We recommend using the installer to connect the printer to a computer. You can run the installer using one of the
following methods.
❏
Setting up from the website
Access the following website, and then enter the product name. Go to
Setup
, and then start setting up.
❏
Setting up using the software disc (only for the models that come with a software disc and users with Windows
computers with disc drives.)
Insert the software disc into the computer, and then follow the on-screen instructions.
Making Settings for Connecting to the Smart Device
You can use the printer from a smart device when you connect the printer to the same Wi-Fi network (SSID) as the
smart device. To use the printer from a smart device, set up from the following website. Access to the website from
the smart device that you want to connect to the printer.
Setup
Adding or Replacing the Computer or Devices
>
Re-setting the Network Connection
>
117
Содержание ET-1810 Series
Страница 1: ...User s Guide Printing Maintaining the Printer Solving Problems NPD6448 00 EN ...
Страница 13: ...Part Names and Functions Part Names and Functions 14 ...
Страница 16: ...Guide to the Control Panel Buttons and Functions 17 Checking Lights and Printer Status 18 ...
Страница 149: ...Where to Get Help Technical Support Web Site 150 Contacting Epson Support 150 ...