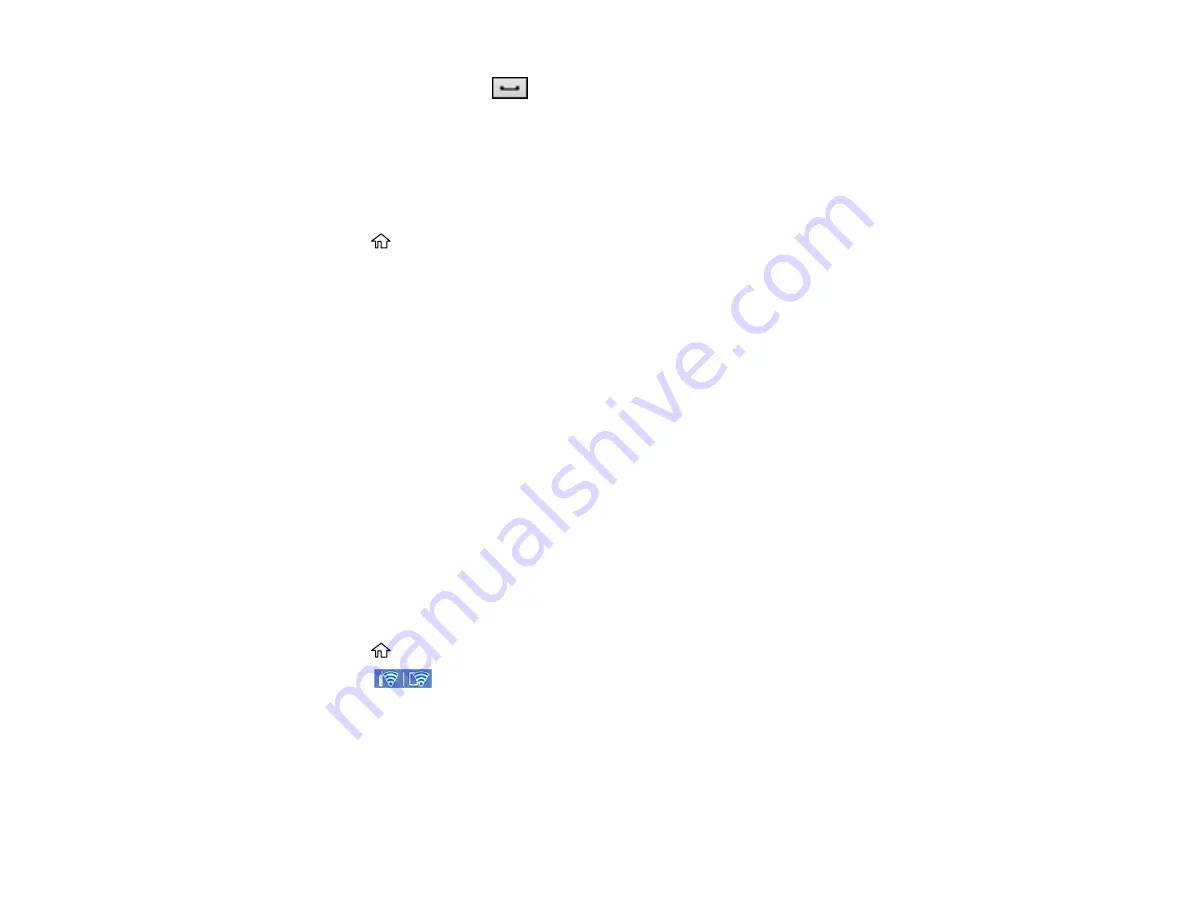
56
• To enter a space, select
.
• To finish entering your network name or password, select
OK
.
8.
Use your computer or wireless device to select the Wi-Fi network name (SSID) displayed on the
LCD screen, then enter the password shown.
Note:
Make a note of the SSID and password that appear.
9.
Press the
home button to return to the Home screen.
Computers and wireless devices can now access the product using the new network name and
password.
Parent topic:
Wi-Fi Protected Setup (WPS)
If your network uses a WPS-enabled wireless router or access point, you can quickly connect your
product to the network using Wi-Fi Protected Setup (WPS).
Note:
To check if your router is WPS-enabled, look for a button labeled
WPS
on your router or access
point. If there is no hardware button, there may be a virtual WPS button in the software for the device.
Check your network product documentation for details.
Using WPS to Connect to a Network
Parent topic:
Using WPS to Connect to a Network
If you have a WPS-enabled wireless router or access point, you can use Wi-Fi Protected Setup (WPS) to
connect your product to the network.
1.
Press the
home icon, if necessary.
2.
Select the
icon.
Содержание ET-16600
Страница 1: ...ET 16600 ET 16650 User s Guide ...
Страница 2: ......
Страница 103: ...103 You see this window 3 Select the double sided printing options you want to use 4 Click OK to return to the Main tab ...
Страница 127: ...127 10 Select the Layout tab 11 Select the orientation of your document as the Orientation setting ...
Страница 160: ...160 You see an Epson Scan 2 window like this ...
Страница 162: ...162 You see an Epson Scan 2 window like this ...
Страница 178: ...178 You see a screen like this 2 Click the Save Settings tab ...
Страница 183: ...183 You see this window ...
Страница 248: ...248 You see a window like this ...
Страница 279: ...279 Print Quality Adjustment ...






























