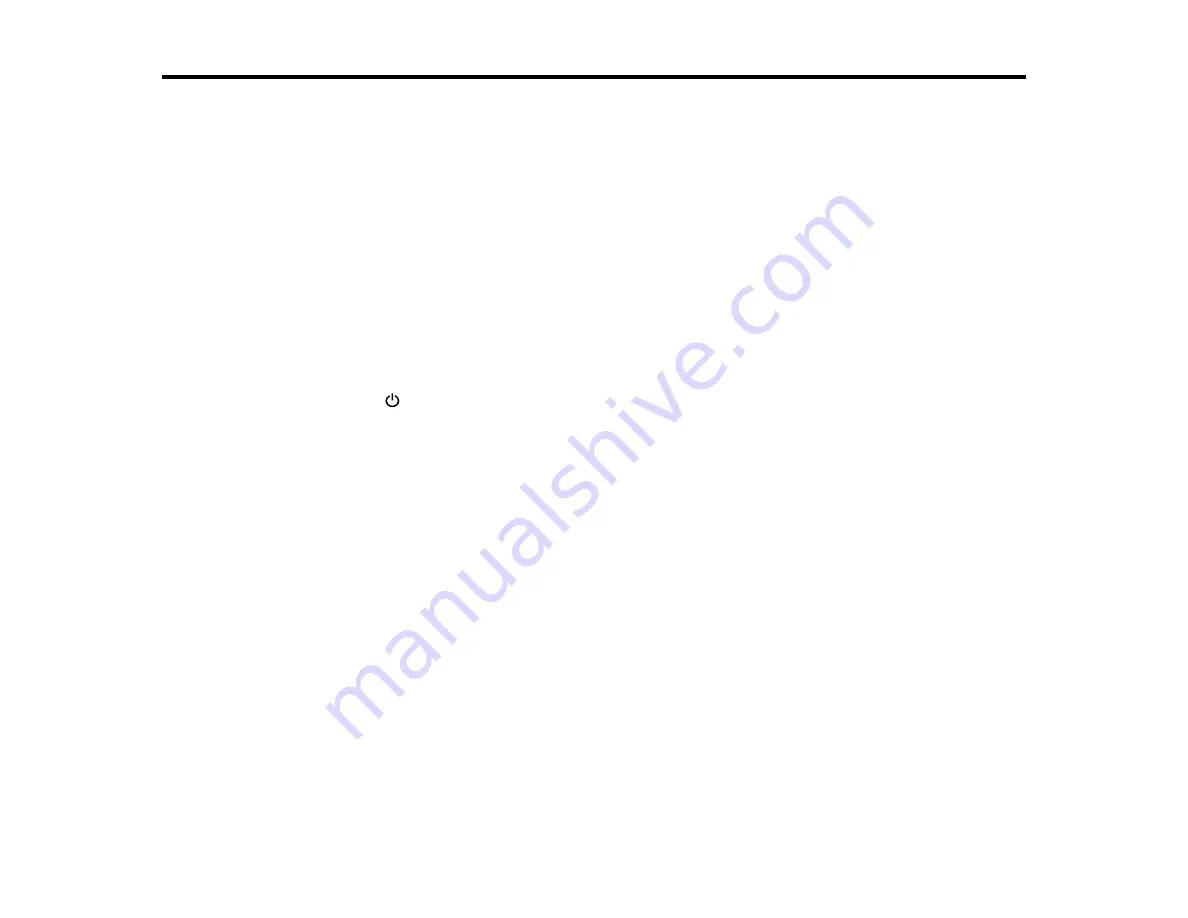
271
Cleaning and Transporting Your Product
See these sections if you need to clean or transport your product.
Cleaning Your Product
Transporting Your Product
Cleaning Your Product
To keep your product working at its best, you should clean it several times a year.
Caution:
Do not use a hard brush, benzene, alcohol, or paint thinner to clean the product or you may
damage it. Do not use oil or other lubricants inside the product or let water get inside it. Close the rear
paper feed slot when you are not using it, to keep out dust.
1.
Turn off the product.
2.
Wait for the
power light to turn off, then unplug the power cable.
3.
Disconnect any connected cables.
4.
Remove all the paper from the product.
5.
Clean the outer case and control panel with a soft, dry cloth. Do not use liquid or chemical cleansers.
6.
Clean any paper cassettes using a soft brush.
Содержание ET-16600
Страница 1: ...ET 16600 ET 16650 User s Guide ...
Страница 2: ......
Страница 103: ...103 You see this window 3 Select the double sided printing options you want to use 4 Click OK to return to the Main tab ...
Страница 127: ...127 10 Select the Layout tab 11 Select the orientation of your document as the Orientation setting ...
Страница 160: ...160 You see an Epson Scan 2 window like this ...
Страница 162: ...162 You see an Epson Scan 2 window like this ...
Страница 178: ...178 You see a screen like this 2 Click the Save Settings tab ...
Страница 183: ...183 You see this window ...
Страница 248: ...248 You see a window like this ...
Страница 279: ...279 Print Quality Adjustment ...
















































