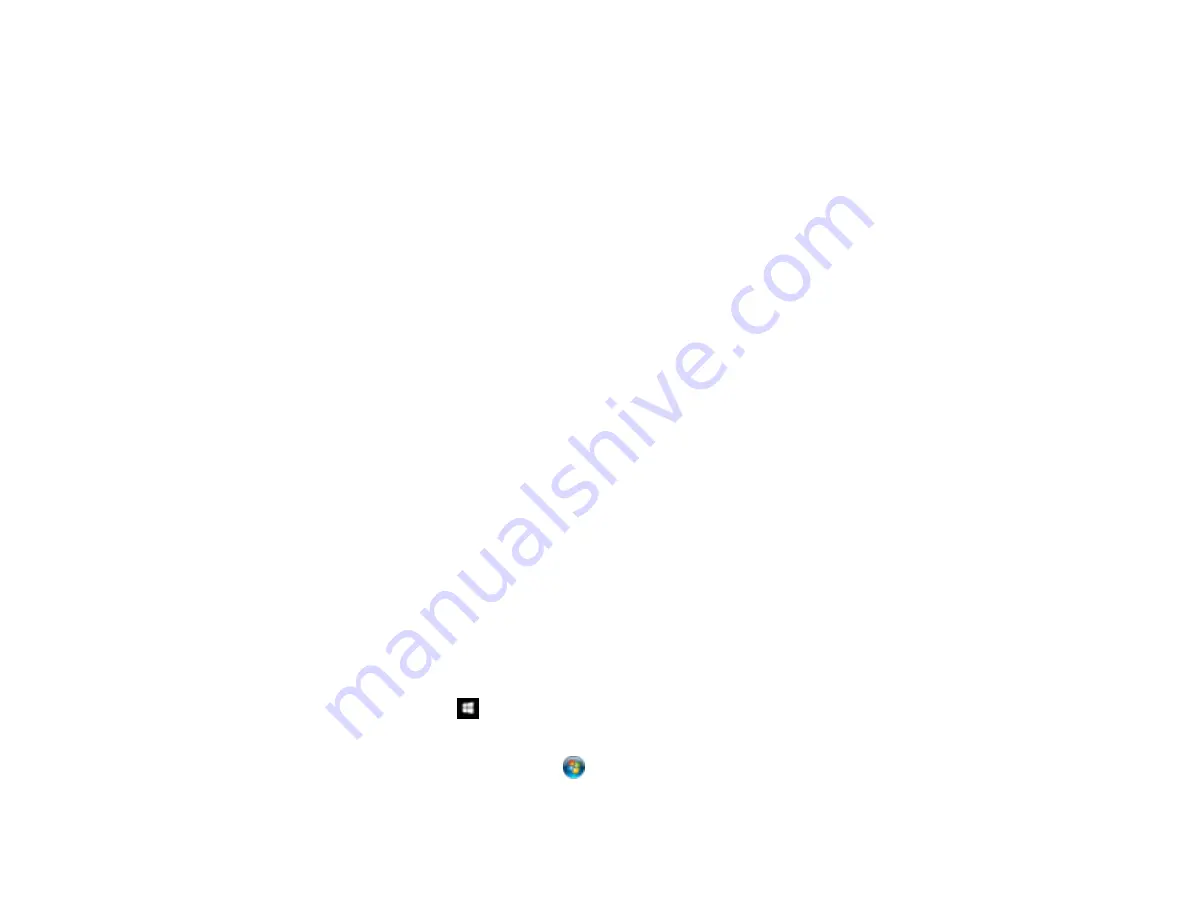
86
5.
Select
Double-Sided
as the
Scanning Side
setting.
6.
Select the original document size or
Auto Detect
as the
Document Size
setting.
7.
Select one of the following as the
Stitch Images
setting:
•
Top&Bottom
: Places the scanned images one above the other.
•
Left&Right
: Places the scanned images side by side.
8.
Select the
Advanced Settings
tab and set the
Edge Fill
setting to
None
.
9.
Click
Save
.
10. Click
OK
.
11. Click
Scan
.
The scanned image is displayed.
Note:
If the scanned images are not stitched together in the correct orientation, click
Scanning Side
on the Epson Scan 2 window, select
Settings
, set the Binding Edge to
Left
or
Top
, and rescan the
document.
Parent topic:
Scanning Multi-Page Originals as Separate Files - Windows
You can use Document Capture Pro (Windows) to scan multi-page originals as separate scanned files.
You indicate how the separate files are created by defining a maximum page count per file or by
inserting blank pages, barcodes, or characters that can be detected by the software as separation
markers.
Note:
The settings may vary, depending on the software version you are using. See the help information
in Document Capture Pro for details.
1.
Load your multi-page original in the product.
2.
Do one of the following to start Document Capture Pro:
•
Windows 10
: Click
and select
Epson Software
>
Document Capture Pro
.
•
Windows 8.x
: Navigate to the
Apps
screen and select
Document Capture Pro
.
•
Windows (other versions)
: Click
or
Start
, and select
All Programs
or
Programs
. Select
Epson Software
>
Document Capture Pro
.
Содержание ES-400
Страница 1: ...ES 400 ES 500W ES 500WR User s Guide ...
Страница 2: ......
Страница 10: ...10 3 Power inlet 1 Cover open lever 2 Scanner cover 3 Pickup rollers 4 Separation rollers 1 AC adapter ...
Страница 21: ...21 ...
Страница 32: ...32 Note Do not load plastic cards vertically ...
Страница 38: ...38 6 Load the carrier sheet in the input tray as shown until it meets resistance Folded original ...
Страница 59: ...59 You see an Epson Scan 2 window like this ...
Страница 61: ...61 You see an Epson Scan 2 window like this ...
Страница 72: ...72 You see this window ...
Страница 85: ...85 You see an Epson Scan 2 window like this ...
Страница 108: ...108 2 Open the flatbed scanner cover ...
Страница 125: ...125 5 Press down on the pickup roller cover latch and pull up the cover to remove it ...
Страница 160: ...160 Parent topic Technical Specifications ...






























