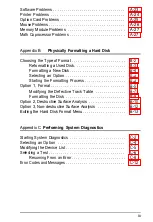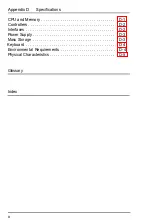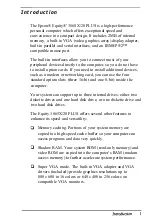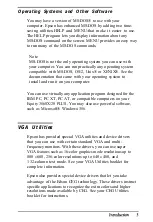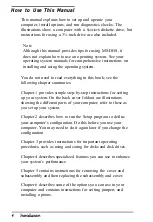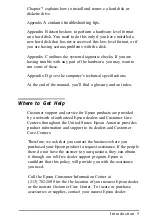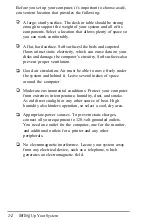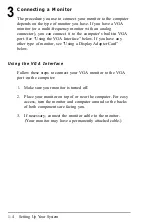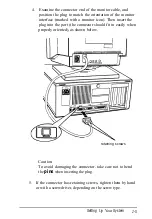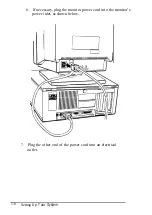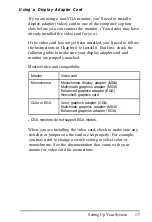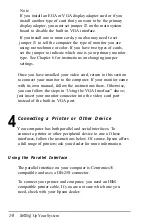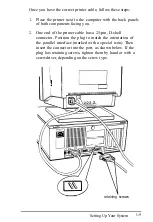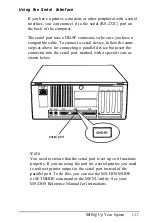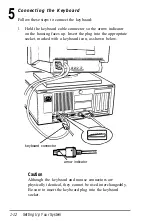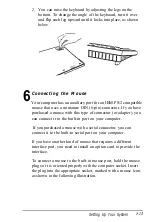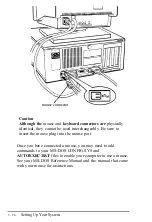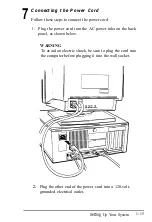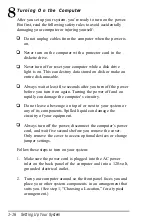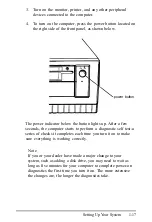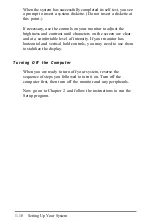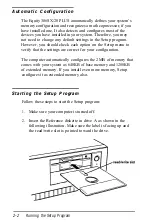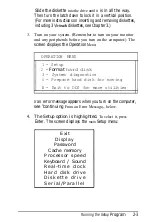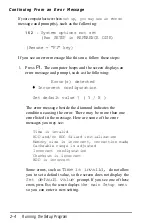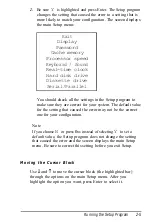Note
If you install an EGA or VGA display adapter card or if you
install another type of card that you want to be the primary
display adapter, you must set jumper J2 on the main system
board to disable the built-in VGA interface.
If you install one or more cards, you also may need to set
jumper J1 to tell the computer the type of monitor you are
using: monochrome or color. If you have two types of cards,
set the jumper to indicate which one is your primary monitor
type. See Chapter 6 for instructions on changing jumper
settings.
Once you have installed your video card, return to this section
to connect your monitor to the computer. If your monitor came
with its own manual, follow the instructions there. Otherwise,
you can follow the steps in ‘Using the VGA Interface” above;
just insert your monitor connector into the video card port
instead of the built-in VGA port.
4
Connecting a Printer or Other Device
Your computer has both parallel and serial interfaces. To
connect a printer or other peripheral device to one of these
interfaces, follow the instructions below. Of course, Epson offers
a full range of printers; ask your dealer for more information.
Using the Parallel Interface
The parallel interface on your computer is Centronics®
compatible and uses a DB-25S connector.
To connect your printer and computer, you need an IBM
compatible printer cable. If you are not sure which one you
need, check with your Epson dealer.
1-8
Setting
Up Your System
Содержание EQUITY 3865X/20 PLUS
Страница 1: ...EPSON E Q U I T Y 3 8 6 5 X 2 0 P L U S U s e r s G u i d e ...
Страница 2: ...EPSON E Q U I T Y 3 8 6 S X 2 0 P L U S USER S GUIDE X EQ386 20PLUS ...
Страница 136: ......
Страница 266: ...E Q U I T Y 3 8 6 S X 2 0 P L U S U s e r s G u i d e ...
Страница 269: ...Epson America Inc 20770 Madrona Avenue Torrance CA 90503 ...