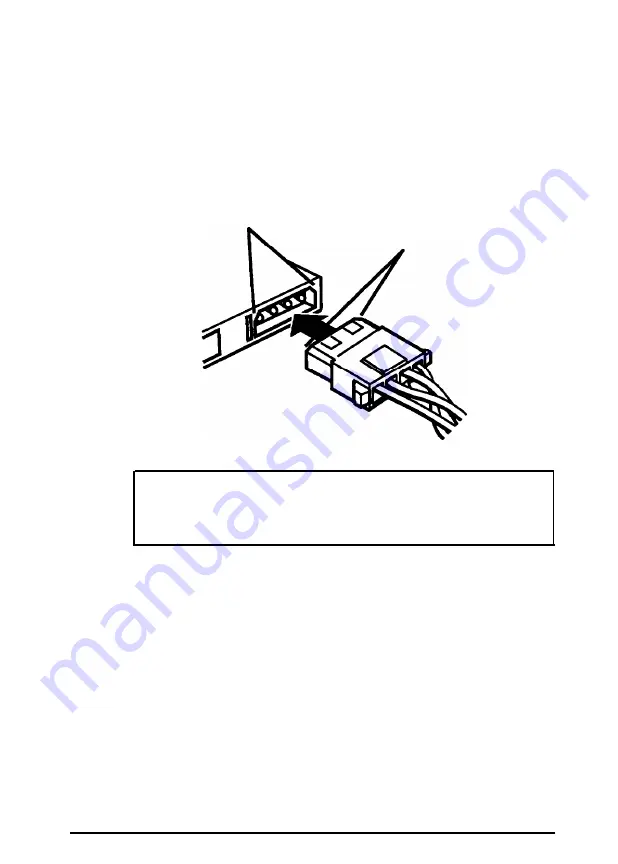
The power supply socket on the back of the drive is next to
the ribbon cable connector. Position the power supply cable
connector so that the notched comers on the connector line
up with the notched comers of the power supply socket on
your drive. Make sure the holes fit over all the pins and
then push in the connector.
notched corners
notched corners
Caution
If you do not align the connector correctly, you could
severely damage your diskette drive when you push it in.
9. If necessary, follow the instructions under “Installing a Hard
Disk in the Vertical Position” on page 5-7 to reinstall your
vertically mounted drive.
Installing and Removing Drives
5-25
Содержание Equity 386/33 PLUS
Страница 1: ...EPSON EQUITY 386 33 PLUS User s Guide ...
Страница 116: ...5 28 Installing and Removing Drives ...
Страница 122: ...A 6 Specifications ...
Страница 148: ...B 26 Performing System Diagnostics ...
















































