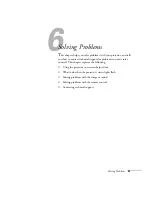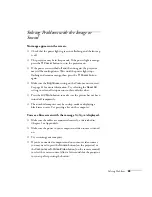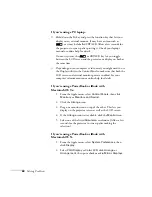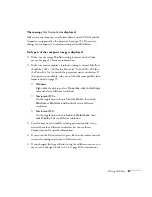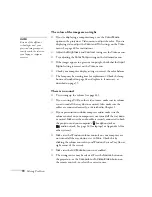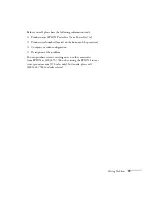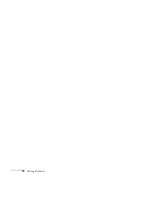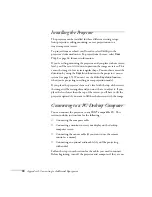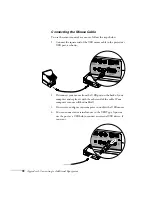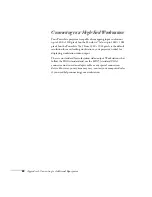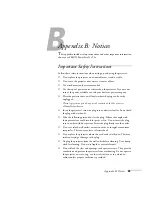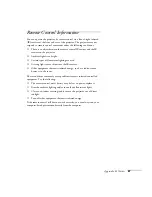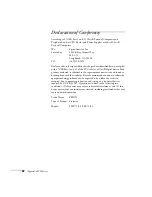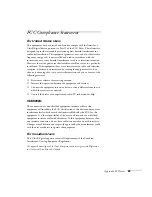Appendix A: Connecting to Additional Equipment
75
A
Appendix A: Connecting to
Additional Equipment
T
his appendix explains how to connect the projector to a desktop
computer or Macintosh, or a high-end workstation.
The following information is covered:
■
Installing the projector
■
Connecting to a PC desktop computer
■
Connecting to a desktop Macintosh
■
Connecting to a high-end workstation
Содержание EMP-73
Страница 1: ...EPSON PowerLite 53c 73c Multimedia Projector User sGuide ...
Страница 6: ...vi ...
Страница 14: ...8 Welcome ...
Страница 42: ...36 Using the Remote Control ...
Страница 56: ...50 Fine tuning the Projector ...
Страница 66: ...60 Maintaining and Transporting the Projector ...
Страница 80: ...74 Solving Problems ...
Страница 98: ...92 Appendix B Notices ...
Страница 104: ...98 Appendix C Technical Specifications ...