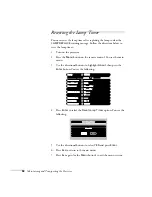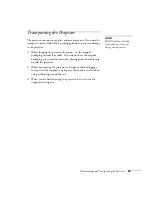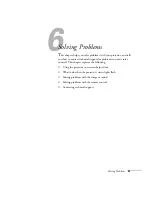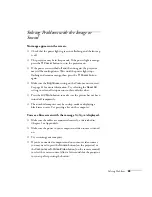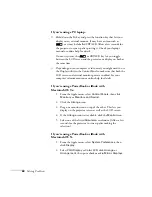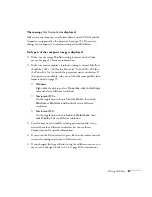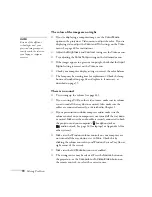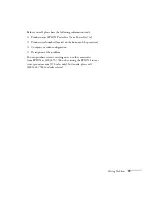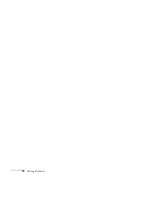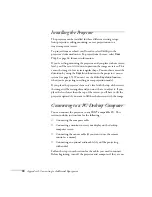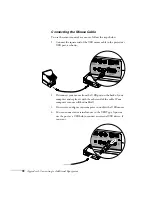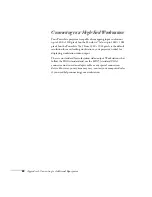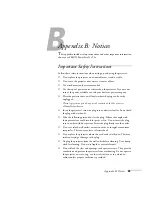Solving Problems
71
Solving Problems with the Remote
Control
The projector doesn’t respond to remote control commands.
■
Make sure the tape has been removed from the battery tray as
described on page 32.
■
Make sure you are within 20 feet of the projector, and within
range of the projector’s front or back sensor (approximately 30° to
the left or right and 15° above or below).
■
The remote control battery may not be installed correctly or may
be low on power. Change the battery as described on page 35.
■
Dim the room lights and turn off any fluorescents. Make sure the
projector is not in direct sunlight. Strong lighting, especially
fluorescent lights, may affect the projector’s infrared receivers.
■
Turn off any nearby equipment that emits infrared energy, such
as a radiant room heater.
You can’t control the mouse pointer with the remote
control.
■
Make sure the mouse cable is securely connected to both your
computer’s mouse port or USB port and the projector’s USB
port. For details, see page 13 (for laptops) or Appendix A (for
other systems).
■
Make sure
RS232C
is selected as the COM Port setting in the
Advanced menu (see page 46). If you select
USB
, you can’t use
the USB port to control a mouse.
■
To use the USB mouse connection on a PC, your system must
have a “clean” installation of Windows 98, Windows Me,
Windows XP, or Windows 2000. The connection may not work
correctly if your system was upgraded from Windows 95.
Содержание EMP-73
Страница 1: ...EPSON PowerLite 53c 73c Multimedia Projector User sGuide ...
Страница 6: ...vi ...
Страница 14: ...8 Welcome ...
Страница 42: ...36 Using the Remote Control ...
Страница 56: ...50 Fine tuning the Projector ...
Страница 66: ...60 Maintaining and Transporting the Projector ...
Страница 80: ...74 Solving Problems ...
Страница 98: ...92 Appendix B Notices ...
Страница 104: ...98 Appendix C Technical Specifications ...