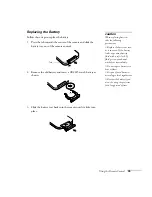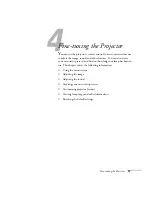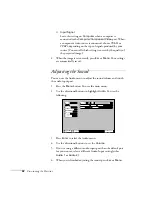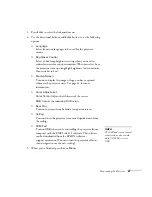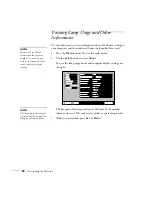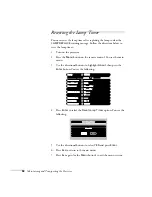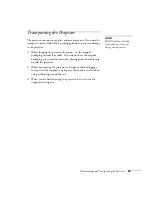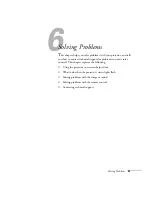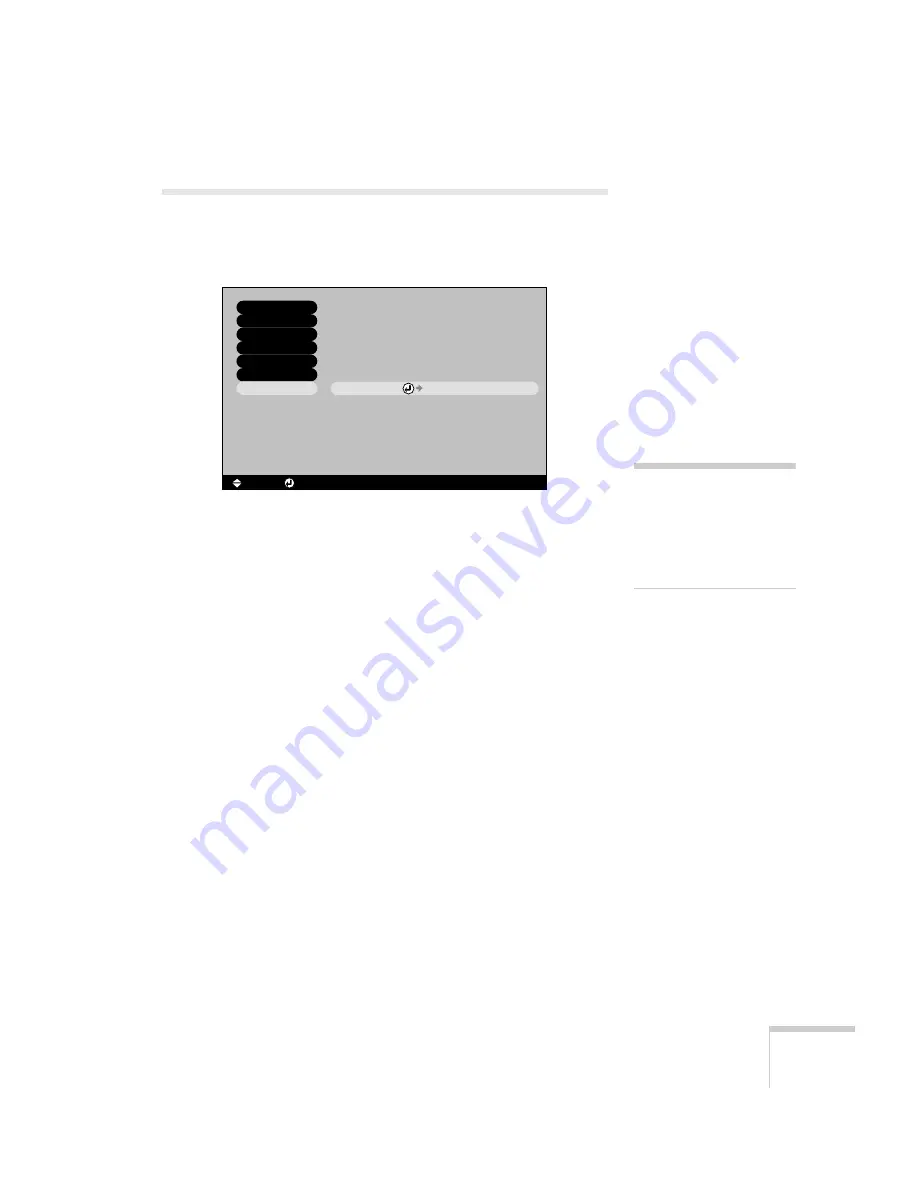
Fine-tuning the Projector
49
Restoring the Default Settings
The Reset All option lets you return all the projector settings to their
default values.
Select
Reset All
and press the
Enter
button on the remote control to
display the confirmation screen. Select
Yes
to reset all the default
settings or
No
to cancel.
Execute
Video
Audio
Setting
User's Logo
Advanced
About
Reset All
[ ]: Execute
[Menu]: Exit
[ ]: Select
note
The Input Signal, Video
Signal, User’s Logo, Lamp,
and Language settings do not
return to their defaults when
you select Reset All.
Содержание EMP-73
Страница 1: ...EPSON PowerLite 53c 73c Multimedia Projector User sGuide ...
Страница 6: ...vi ...
Страница 14: ...8 Welcome ...
Страница 42: ...36 Using the Remote Control ...
Страница 56: ...50 Fine tuning the Projector ...
Страница 66: ...60 Maintaining and Transporting the Projector ...
Страница 80: ...74 Solving Problems ...
Страница 98: ...92 Appendix B Notices ...
Страница 104: ...98 Appendix C Technical Specifications ...