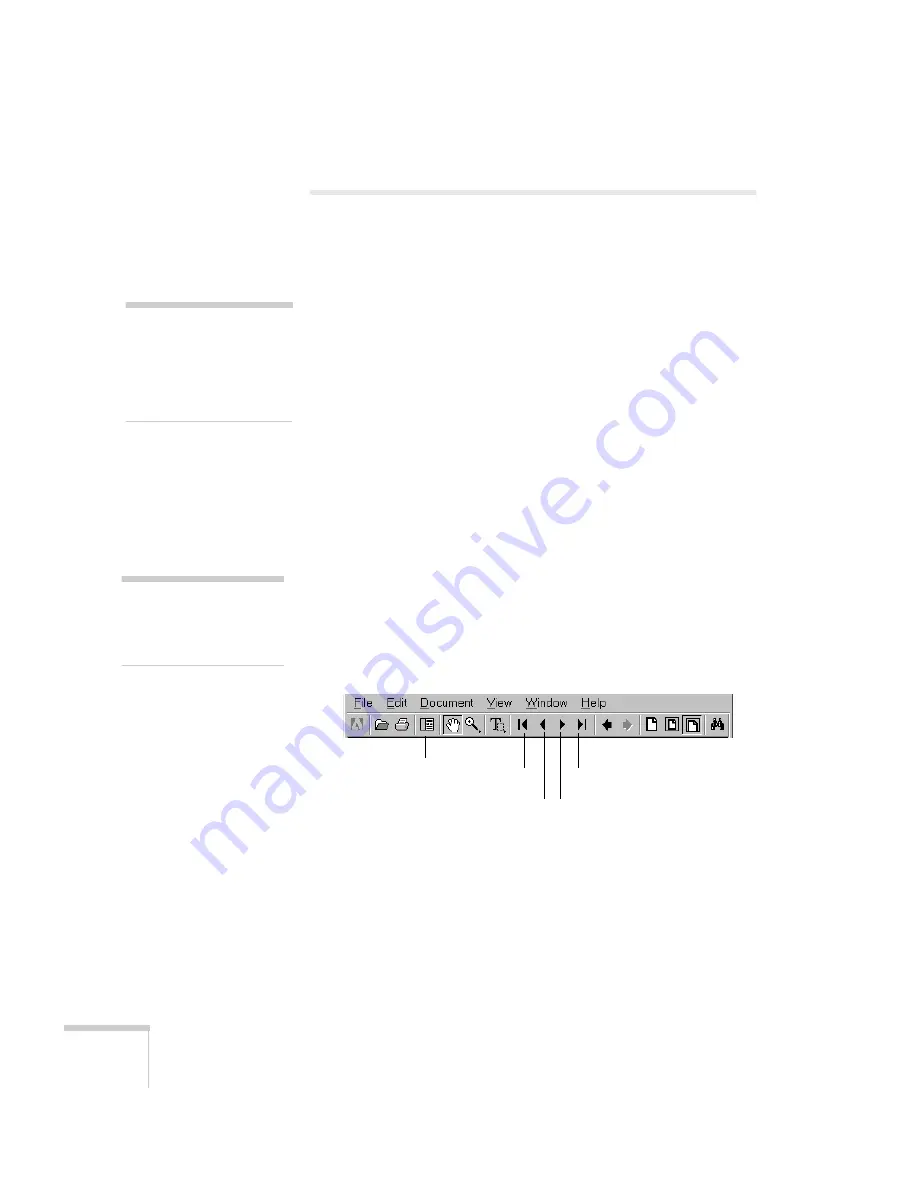
2
Welcome
Using Your Documentation
To connect the projector to your laptop and get your presentation
running fast, see the
Quick Setup
sheet that came in your
Owner’s Kit
.
This book contains all the information you need to set up and use
your projector. Please follow these guidelines as you read through it:
■
Warnings must be followed carefully to avoid bodily injury.
■
Cautions must be observed to avoid damage to your equipment.
■
Notes contain important information about your projector.
Reading This Manual Online
Your EPSON PowerLite CD-ROM includes an electronic copy of
this manual. You may find it convenient to copy it onto your laptop’s
hard drive so it’s always with you—for example, when taking your
presentation on the road.
To view your electronic manual, you need to use Adobe
®
Acrobat
®
Reader. Just insert the CD-ROM in your drive, select the
Install/View User’s Guide
button and click
Install User’s Guide
or
View User’s Guide
.
When you open the manual, you see this toolbar:
You have several ways to navigate through the manual:
■
Click in the table of contents on the left side of the screen to move
quickly to the topic of your choice.
■
Use the arrow buttons in the toolbar or on the vertical scroll bar
on the right side of the screen to move through the manual.
warning
caution
note
note
If you do not have Acrobat
Reader, you can install it
from the CD-ROM.
next page
previous page
first page
last page
show navigation
pane
Содержание EMP 30 - PowerLite 50c XGA LCD Projector
Страница 1: ...EPSON PowerLite 50c 70c Multimedia Projector User sGuide ...
Страница 27: ...22 Setting Up the Projector ...
Страница 69: ...64 Technical Specifications ...
Страница 75: ...70 Notices ...






















