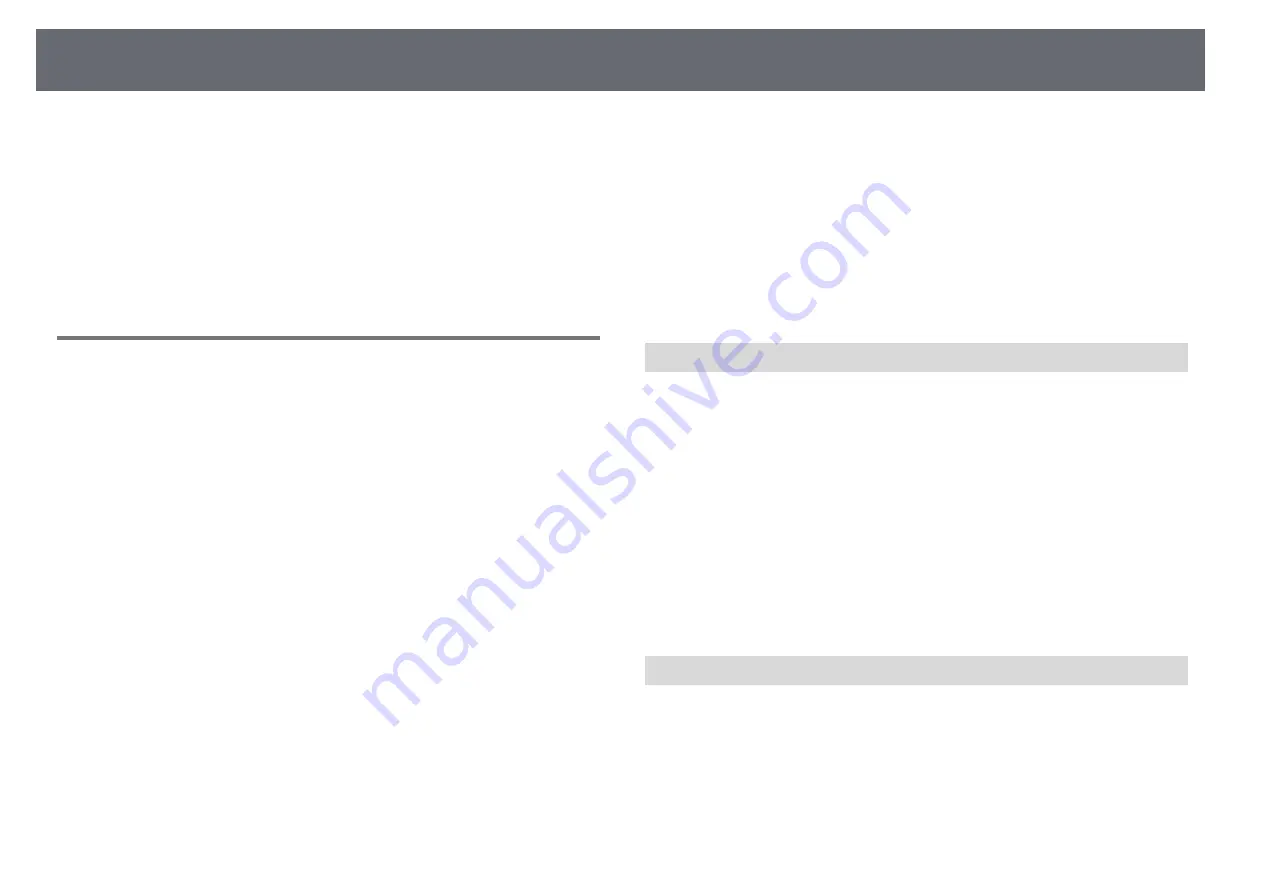
Solving Image or Sound Problems
104
Check the solutions in these sections if you have any problems with projected
images or sound from the base unit.
g
g
Related Links
• "Solutions When No Image Appears"
• "Solutions When Only a Partial Image Appears"
• "Solutions When the Image Contains Noise or Static"
• "Solutions When the Image Brightness or Colors are Incorrect"
• "Solutions to Sound Problems"
Solutions When No Image Appears
If no image appears, try the following solutions:
• Refer to the external display equipment's manual for the problem of the
external display equipment.
• Make sure all necessary cables are securely connected and the power is on
for the base unit and the connected video sources.
• Press the base unit's power button to wake it from standby or sleep mode.
Also, check if the connected computer is in sleep mode or displaying a
blank screen saver.
• The external display equipment connected to base unit may not be able to
project copyrighted videos that you play back on a computer. For more
details, see the manual supplied with the computer.
• For images projected with Windows Media Center, reduce the screen size
from full screen mode.
• For images projected from applications using Windows DirectX, turn off
DirectX functions.
• If you are projecting from a laptop computer, make sure it is set up to
output to the base unit.
• Turn on the connected computer or video source, and press play to begin
your presentation, if necessary.
• If necessary, turn off the base unit and the connected computer or video
source, and then turn them back on.
• If you are projecting from an HDMI source, replace the HDMI cable with
the shorter one.
• If you are projecting from an HDMI source, change the HDMI IN EQ Level
setting in the base unit's Signal I/O menu. After changing the setting, you
may need to restart the base unit. Follow the on-screen instructions.
g
g
Related Links
• "Displaying From a Windows Laptop"
• "Displaying From a Mac Laptop"
• "Input Signal Settings - Signal I/O Menu"
Displaying From a Windows Laptop
If the image is not displayed when projecting from a laptop, you need to set
up the Windows laptop to display on an external monitor.
a
Hold down the Windows key and press P on your keyboard at the same
time, then click Duplicate.
b
If the same image is not displayed by the laptop and the external
display equipment, check the Windows Display utility to make sure the
external monitor port is enabled and extended desktop mode is
disabled.
c
If necessary, check your video card settings and set the multiple display
option to Mirror or Duplicate.
Displaying From a Mac Laptop
If the image is not displayed when projecting from a Mac laptop, you need to
set up the laptop for mirrored display. (See your laptop manual for details.)
a
Open the System Preferences utility and select Displays.
b
Select the Display or Color LCD option, if necessary.
c
Click the Arrange or Arrangement tab.
Содержание ELPWT01
Страница 1: ...User s Guide ...






























