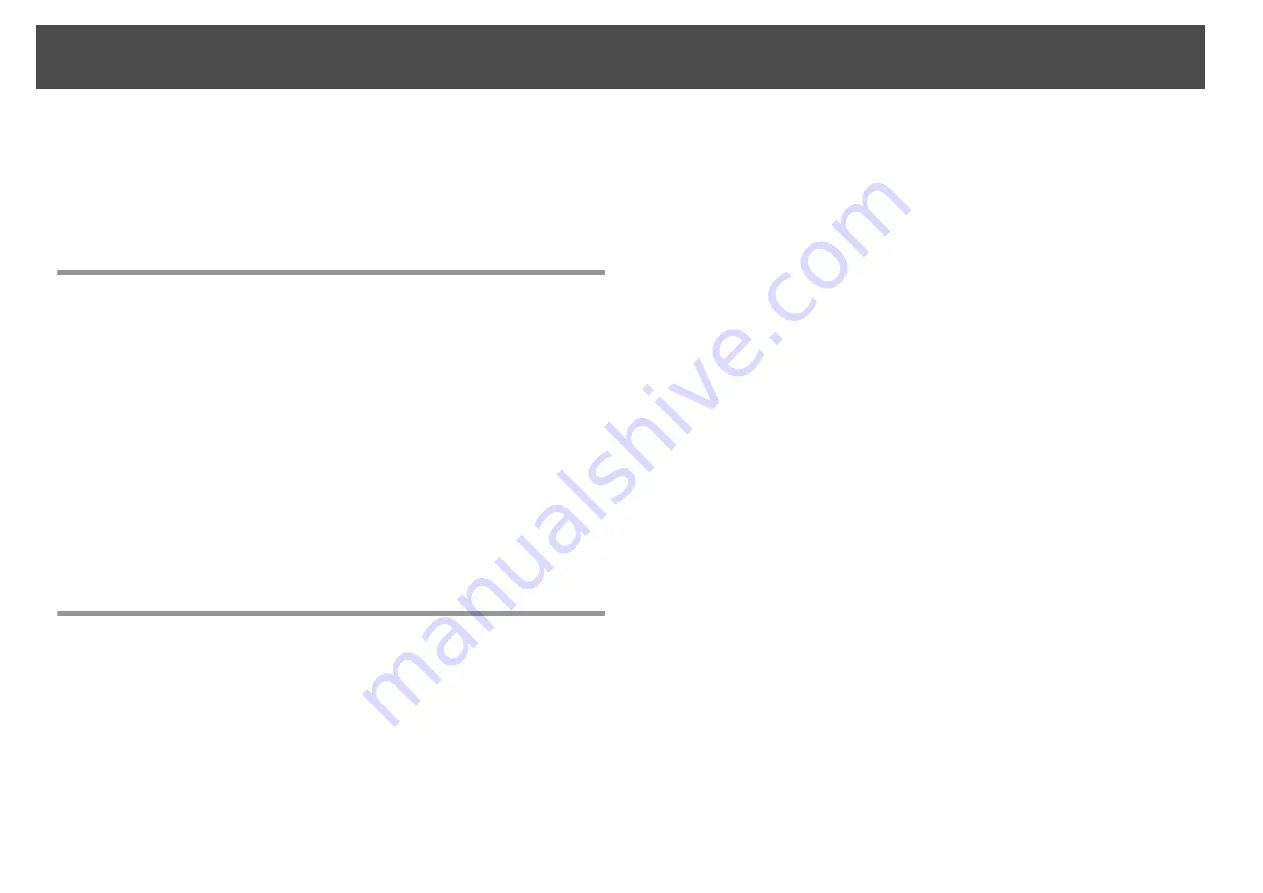
Managing Saved Files . . . . . . . . . . . . . . . . . . . . . . . . . . . . . . . . . . . . . . 46
Uploading and Sharing Your Videos . . . . . . . . . . . . . . . . . . . . . . . . . 47
Problems and Solutions . . . . . . . . . . . . . . . . . . . . . . . . . . . . . . . . . . . . 49
Operation Problems . . . . . . . . . . . . . . . . . . . . . . . . . . . . . . . . . . . . . . . . . . . . 49
Image Quality Problems . . . . . . . . . . . . . . . . . . . . . . . . . . . . . . . . . . . . . . . . . 49
Problems Using an SD Card . . . . . . . . . . . . . . . . . . . . . . . . . . . . . . . . . . . . . . . 50
Problems Connecting a Laptop . . . . . . . . . . . . . . . . . . . . . . . . . . . . . . . . . . . . 50
Problems Using the Document Camera Software . . . . . . . . . . . . . . . . . . . . . . . . 50
Europe . . . . . . . . . . . . . . . . . . . . . . . . . . . . . . . . . . . . . . . . . . . . . . . . . . . . . 51
Africa . . . . . . . . . . . . . . . . . . . . . . . . . . . . . . . . . . . . . . . . . . . . . . . . . . . . . . 56
Middle East . . . . . . . . . . . . . . . . . . . . . . . . . . . . . . . . . . . . . . . . . . . . . . . . . . 56
North and Central America . . . . . . . . . . . . . . . . . . . . . . . . . . . . . . . . . . . . . . . 56
South America . . . . . . . . . . . . . . . . . . . . . . . . . . . . . . . . . . . . . . . . . . . . . . . 57
Asia and Oceania . . . . . . . . . . . . . . . . . . . . . . . . . . . . . . . . . . . . . . . . . . . . . . 58
FCC Compliance Statement . . . . . . . . . . . . . . . . . . . . . . . . . . . . . . . . . 63
Declaration of Conformity . . . . . . . . . . . . . . . . . . . . . . . . . . . . . . . . . . 64
Copyrights and Trademarks . . . . . . . . . . . . . . . . . . . . . . . . . . . . . . . . 65
Contents
7
Содержание ELPDC11 Document Camera
Страница 1: ...Document Camera User s Guide ...
Страница 48: ...Solving Problems ...
Страница 61: ...Notices ...








































