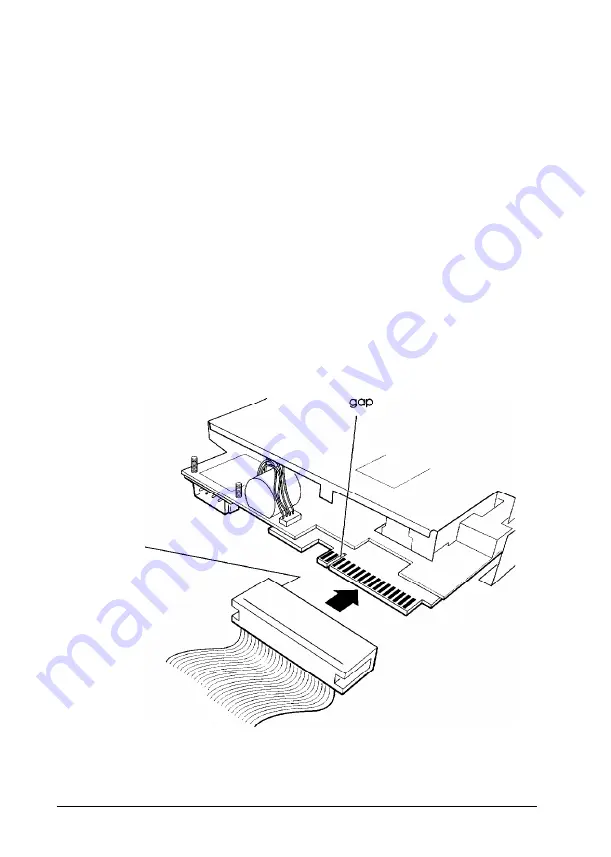
Connecting the Drive and Power Cables
To connect the drive to the computer, you need to connect both
the drive ribbon cable and a power supply cable. Follow the
steps below.
1. If you are installing a diskette drive, locate the diskette drive
ribbon cable. (The connector in the middle of the cable is
already connected to the system board.)
2.
If you are installing a second diskette drive or a tape drive
with a card-edge connector, one end of the cable is
connected to the bottom diskette drive. Use the other
connector on the ribbon cable to connect the drive to the
system board.
Make sure you align the key-way (the plastic divider) with
the gap in the drive connector, as shown below.
key-way
4-16
Installing and Removing Drives
Содержание EL 486UC
Страница 1: ...EPSON EL 486UC User s Guide This manual is printed on recycled paper and is 100 recyclable ...
Страница 30: ...Hard disk drive types continued 1 14 Setting Up Your System ...
Страница 68: ...Possible microprocessor upgrades Installing and Removing Options 3 25 ...
Страница 121: ...Specifications A 7 ...
Страница 122: ...A 8 Specifications ...
Страница 132: ...400235000 ...
















































