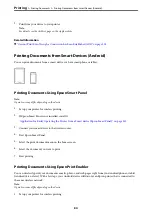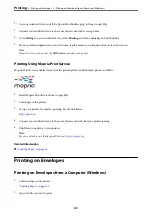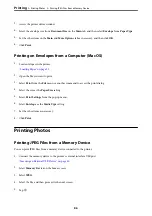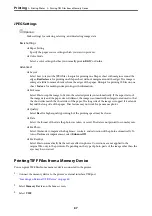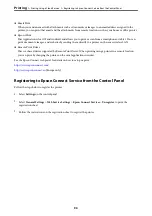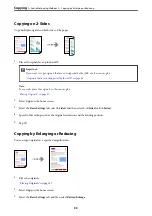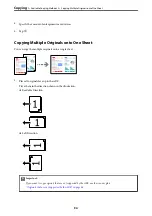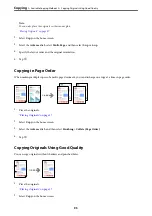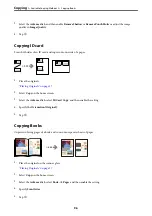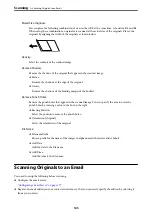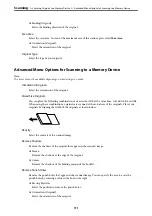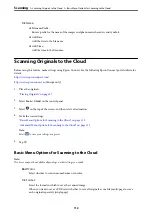Basic Menu Options for Copying
Note:
The items may not be available depending on other settings you made.
Color Mode:
Select whether to copy in color or in monochrome.
❏
B&W
Copies the original in black and white (monochrome).
❏
Color
Copies the original in color.
Density:
Increase the level of density when the copying results are faint. Decrease the level of density when ink
smears.
Paper Setting:
Select the paper source that you want to use. When
Auto
is selected, a suitable size is fed
automatically depending on the auto detected original size and the specified magnification ratio.
Reduce/Enlarge:
Configures the magnification ratio of the enlargement or reduction. Tap the value and specify the
magnification used to enlarge or reduce the original within a range of 25 to 400%.
❏
Auto
Detects the scan area and automatically enlarges or reduces the original to fit to the paper size you
selected. When there are white margins around the original, the white margins from the corner
mark (
) of the scanner glass are detected as the scan area, but the margins at the opposite side
may be cropped.
❏
Reduce to Fit Paper
Copies the scanned image at a smaller size than the Reduce/Enlarge value to fit within the paper
size. If the Reduce/Enlarge value is larger than the paper size, data may be printed beyond the
edges of the paper.
❏
Actual Size
Copies at 100 % magnification.
>
Basic Menu Options for Copying
97
Содержание EcoTank Pro ET-16680 Series
Страница 1: ...User s Guide Printing Copying Scanning Faxing Maintaining the Printer Solving Problems NPD6681 01 EN ...
Страница 17: ...Part Names and Functions Front 18 Inside 20 Rear 21 ...
Страница 30: ...Loading Paper Paper Handling Precautions 31 Paper Size and Type Settings 31 Loading Paper 32 ...
Страница 91: ...Copying Available Copying Methods 92 Basic Menu Options for Copying 97 Advanced Menu Options for Copying 98 ...
Страница 393: ...3 Click Edit Administrator Information Settings to Use the Printer Setting a Shared Network Folder 393 ...
Страница 479: ...Where to Get Help Technical Support Web Site 480 Contacting Epson Support 480 ...