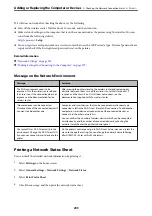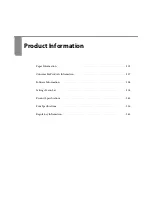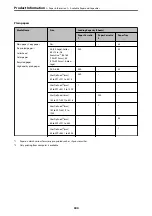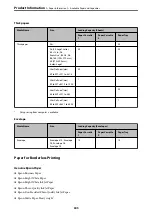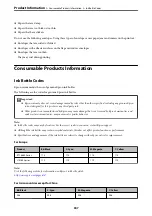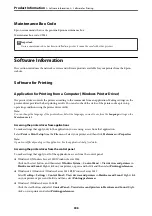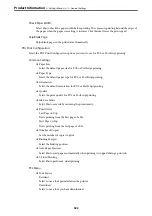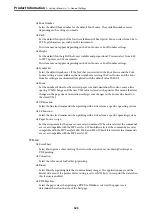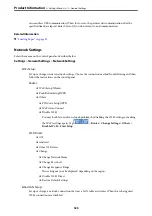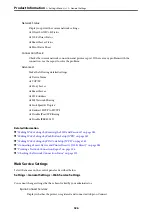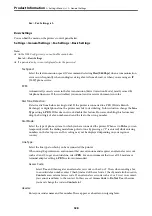Application for Easily Operating the Printer from a Smart device (Epson Smart
Panel)
Epson Smart Panel is an application that allows you to perform printer operations easily including printing,
copying, or scanning from a smart device such as a smartphone or tablet. You can connect the printer and smart
device over a wireless network, check the ink levels and printer status, and check for solutions if an error occurs.
You can also copy easily by registering a copy favorite.
Search for and install Epson Smart Panel from App Store or Google Play.
Application for Printing Easily from an Android Application (Epson Print
Enabler)
Epson Print Enabler is an application that allows you to wirelessly print your documents, emails, photos, and web
pages right from your Android phone or tablet (Android v4.4 or later). With a few taps, your Android device will
discover an Epson printer that is connected to the same wireless network.
Search for and install Epson Print Enabler from Google Play.
Software for Scanning
Application for Scanning from a Computer (Epson ScanSmart)
This application allows you to scan documents easily, and then save the scanned images in simple steps.
See the Epson ScanSmart help for details on using the features.
Starting on Windows
❏
Windows 10
Click the start button, and then select
Epson Software
>
Epson ScanSmart
.
❏
Windows 8.1/Windows 8
Enter the application name in the search charm, and then select the displayed icon.
❏
Windows 7
Click the start button, and then select
All Programs
>
Epson Software
>
Epson ScanSmart
.
Starting on Mac OS
Select
Go
>
Applications
>
Epson Software
>
Epson ScanSmart
.
>
>
313
Содержание EcoTank Pro ET-16680 Series
Страница 1: ...User s Guide Printing Copying Scanning Faxing Maintaining the Printer Solving Problems NPD6681 01 EN ...
Страница 17: ...Part Names and Functions Front 18 Inside 20 Rear 21 ...
Страница 30: ...Loading Paper Paper Handling Precautions 31 Paper Size and Type Settings 31 Loading Paper 32 ...
Страница 91: ...Copying Available Copying Methods 92 Basic Menu Options for Copying 97 Advanced Menu Options for Copying 98 ...
Страница 393: ...3 Click Edit Administrator Information Settings to Use the Printer Setting a Shared Network Folder 393 ...
Страница 479: ...Where to Get Help Technical Support Web Site 480 Contacting Epson Support 480 ...