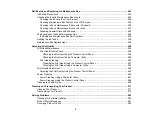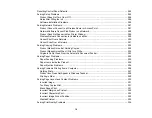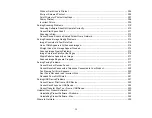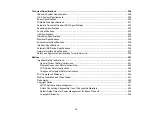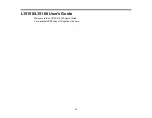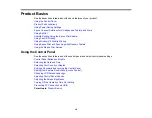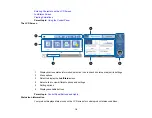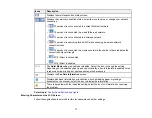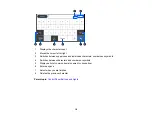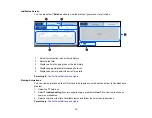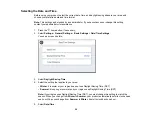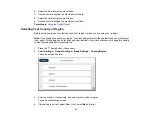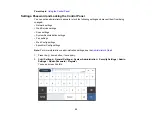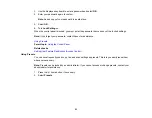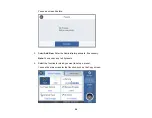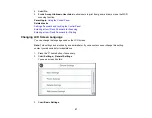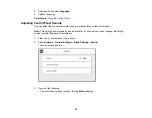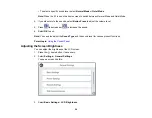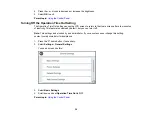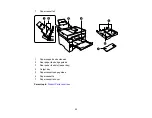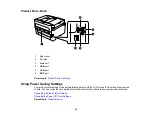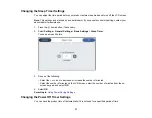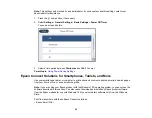23
3.
Use the displayed keyboard to enter a password and select
OK
.
4.
Enter your password again to confirm.
Note:
Keep a copy of your password in a safe place.
5.
Select
OK
.
6.
Turn
Lock Setting
on.
When the control panel is locked, you must enter the password to access any of the locked settings.
Note:
If you forget your password, contact Epson for assistance.
Parent topic:
Related tasks
Setting User Feature Restrictions (Access Control)
Using Presets
You can save frequently used copy, fax, and scan settings as presets. This lets you easily reuse them
whenever necessary.
Note:
Presets can be locked by an administrator. If you cannot access or change presets, contact your
administrator for assistance.
1.
Press the
home button, if necessary.
2.
Select
Presets
.
Содержание EcoTank L15150
Страница 1: ...L15150 L15160 User s Guide ...
Страница 2: ......
Страница 46: ...46 Related topics Wi Fi or Wired Networking ...
Страница 103: ...103 You see this window 3 Select the double sided printing options you want to use 4 Click OK to return to the Main tab ...
Страница 127: ...127 10 Select the Layout tab 11 Select the orientation of your document as the Orientation setting ...
Страница 160: ...160 You see an Epson Scan 2 window like this ...
Страница 162: ...162 You see an Epson Scan 2 window like this ...
Страница 178: ...178 You see a screen like this 2 Click the Save Settings tab ...
Страница 183: ...183 You see this window ...
Страница 279: ...279 Print Quality Adjustment ...