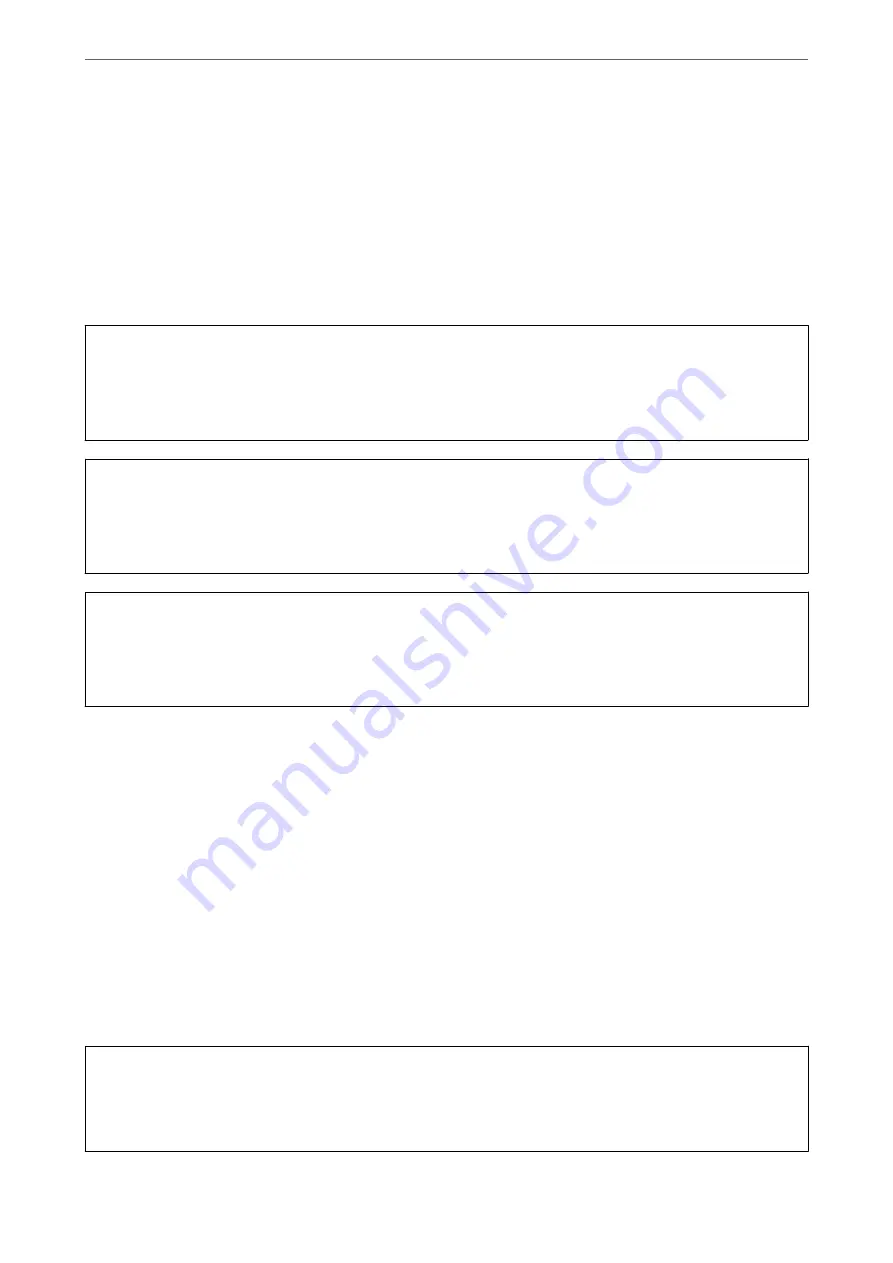
Running Power Cleaning
The
Power Cleaning
utility allows you to replace all of the ink inside the ink tubes. In the following situations, you
may need to use this feature to improve the print quality.
❏
You printed or performed head cleaning when the ink levels were too low to be seen in the ink tank windows.
❏
You performed the nozzle check and head cleaning 3 times and then waited for at least 12 hours without
printing, but print quality still did not improve.
Before running this feature, read the following instructions.
c
Important:
Make sure that there is enough ink in the ink tanks.
Visually check all ink tanks are at least a third full. Low ink levels during Power Cleaning could damage the
product.
c
Important:
An interval of 12 hours is required between each Power Cleaning.
Normally, a single Power Cleaning should resolve the print quality issue within 12 hours. Therefore, to avoid
unnecessary ink usage, you must wait 12 hours before you try it again.
c
Important:
Maintenance box replacement may be required.
Ink will be deposited to the maintenance box. If it becomes full, you must prepare and install a replacement
maintenance box to continue printing.
Note:
When the ink levels or the free space in the maintenance box are insufficient for Power Cleaning, you cannot run this
feature. Even in this case, the levels and the free space for printing may remain.
1.
Select
Maintenance
on the printer's control panel.
2.
Select
Power Cleaning
.
3.
Follow the on-screen instructions to run the Power Cleaning feature.
Note:
If you cannot run this feature, solve the problems that are displayed on the screen. Next, follow this procedure from step
1 to run this feature again.
4.
After running this feature, run the nozzle check to make sure the nozzles are not clogged.
For details on how to run the nozzle check, see the related information link below.
c
Important:
If print quality has not improved after running Power Cleaning, wait for at least 12 hours without printing, and
then print the nozzle check pattern again. Run Print Head Cleaning or Power Cleaning again depending on the
printed pattern. If quality still does not improve, contact Epson support.
>
Improving Print, Copy, Scan, and Fax Quality
>
114
Содержание EcoTank ET-4856
Страница 1: ...User s Guide Printing Copying Scanning Faxing Maintaining the Printer Solving Problems NPD6435 00 EN ...
Страница 16: ...Part Names and Functions Part Names and Functions 17 ...
Страница 27: ...Loading Paper Paper Handling Precautions 28 Paper Size and Type Settings 28 Loading Paper 30 ...
Страница 31: ...Placing Originals Placing Originals 32 Originals that are not Supported by the ADF 33 ...
Страница 66: ...Copying Available Copying Methods 67 Basic Menu Options for Copying 71 Advanced Menu Options for Copying 72 ...
Страница 281: ...Administrator Information Connecting the Printer to the Network 282 Settings to Use the Printer 286 ...
Страница 300: ...Where to Get Help Technical Support Web Site 301 Contacting Epson Support 301 ...






























