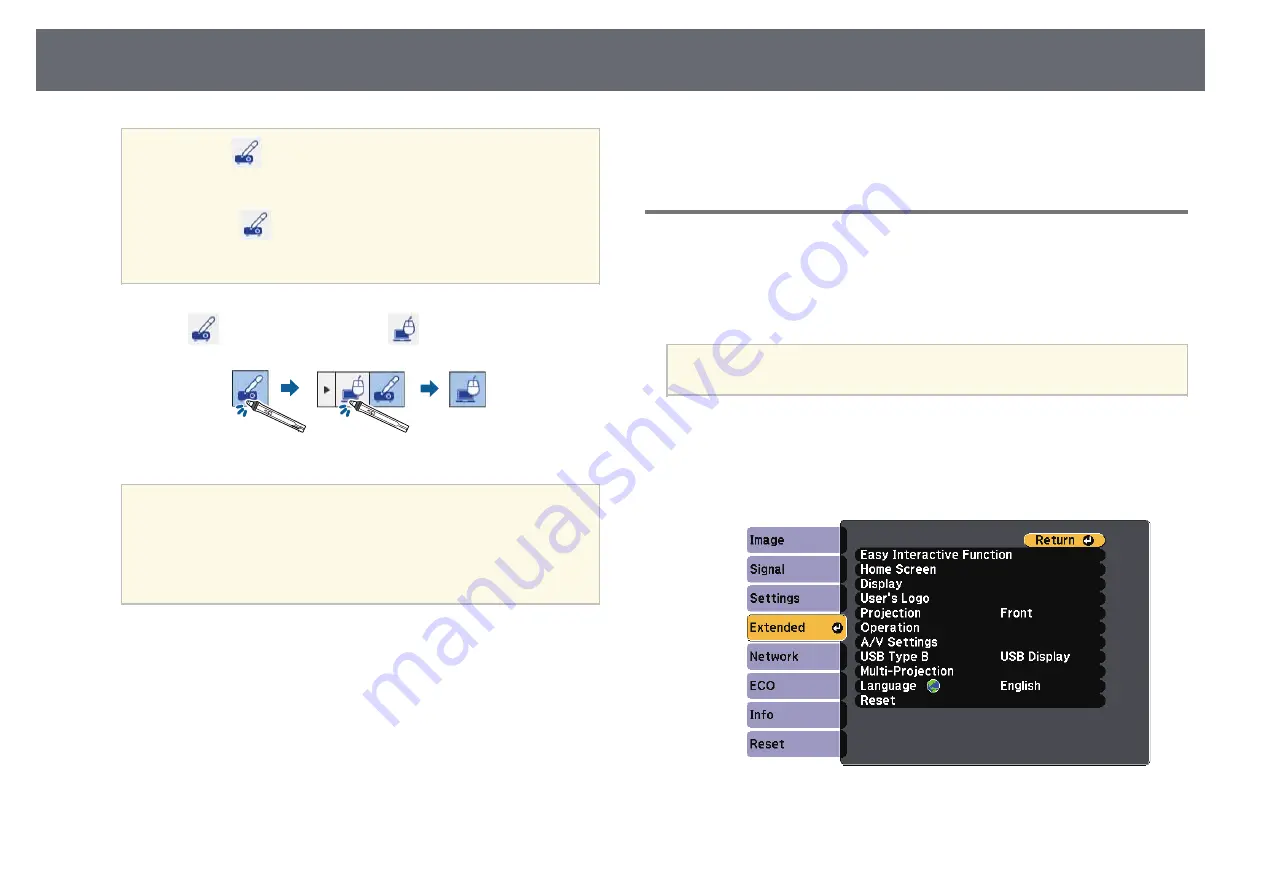
Control Computer Features from a Projected Screen (Computer Interactive Mode)
93
a
• The
icon is displayed on the right the first time. Next
time, it is displayed on the side from which you last opened the
toolbar.
• If the
icon is not displayed, set the Pen Mode Icon
setting to On in the projector's Extended menu.
s
Extended > Display > Pen Mode Icon
k
Select the
icon, and then select the
icon.
a
You can also change to computer interactive mode by doing the
following:
• Pressing the [Pen Mode] button on the remote control.
• Changing the Pen Mode setting on the projector's Extended
menu to PC Interactive.
s
Extended > Easy Interactive Function > Pen Mode
You can now operate the computer using the interactive pen or your finger.
You can also operate the following:
• The Tablet PC input panel in Windows 7 or Windows Vista.
• Ink Tools for annotation in Microsoft Office applications.
g
g
Related Links
• "Windows Pen Input and Ink Tools"
• "Easy Interactive Driver System Requirements"
• "Installing Easy Interactive Driver on OS X"
• "Using the Interactive Features over a Network"
• "Calibrating for Touch Operations with Your Finger"
Adjusting the Pen Operation Area
The pen operation area is normally adjusted automatically if you connect a
different computer or adjust the computer's resolution. If you notice that the
pen position is incorrect when you operate your computer from the projected
screen (computer interactive mode), you can adjust the pen area manually.
a
Manual adjustment is not available when projecting from a LAN
source.
a
Switch to computer interactive mode, if necessary.
b
Press the [Menu] button, select the Extended menu, and then press
[Enter].
Содержание EB-670
Страница 1: ...User s Guide ...
Страница 233: ...Solving Network Problems 233 Reduce the number of connected devices if the connection speed declines ...
Страница 243: ...External Dimensions 243 Without feet ...
Страница 244: ...External Dimensions 244 With feet The unit in these illustrations is mm ...






























