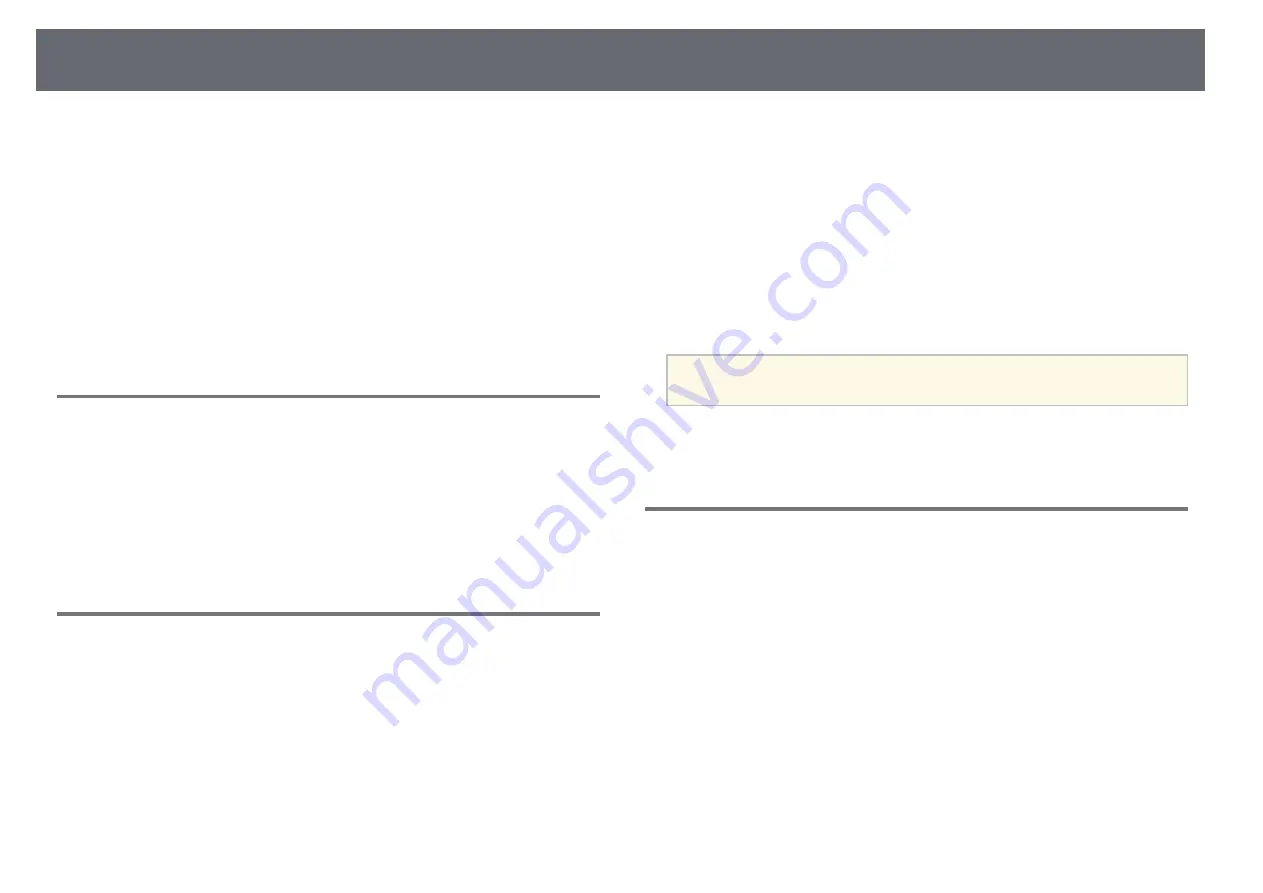
Solving Network Problems
279
Check the solutions in these sections if you have problems using the projector
on a network.
g
g
Related Links
• "Solutions When Wireless Authentication Fails"
• "Solutions When You Cannot Access the Projector Through the Web"
• "Solutions When Network Alert E-Mails are not Received"
• "Solutions When the Image Contains Static During Network Projection"
• "Solutions When You Cannot Connect Using Screen Mirroring"
• "Solutions When the Image or Sound Contains Static During Screen
Solutions When Wireless Authentication Fails
If you are having trouble with the authentication, try the following solutions:
• If the wireless settings are correct, but authentication fails, you may need to
update the Date & Time settings on the projector's Extended menu.
s
Extended > Operation > Date & Time
• Check the Security settings in the projector's Network menu.
s
Network > Network Configuration > Wireless LAN
Solutions When You Cannot Access the Projector
Through the Web
If you are unable to access the projector through a Web browser, make sure
you are using the correct ID and password.
• When accessing Basic Control in Epson Web Control, enter
EPSONREMOTE as the user ID. (You cannot change the user ID.)
• Enter the password set in the projector's Network menu as the Basic
Control password. The default password is guest.
s
Network > Network Configuration > Basic > Remote Password
• When accessing the options other than Basic Control in Epson Web
Control, enter EPSONWEB as the user ID. (You cannot change the user
ID.)
• Enter the password set in the projector's Network menu for the options
other than Basic Control. The default password is admin.
s
Network > Network Configuration > Basic > Web Control Password
• Make sure you have access to the network the projector is on.
• If your Web browser is set up to connect via a proxy server, the Epson Web
Control screen cannot be displayed. Make settings for a connection without
using a proxy server.
a
The user ID and password are case sensitive.
g
g
Related Links
Solutions When Network Alert E-Mails are not
Received
If you do not receive an e-mail alerting you to problems with a projector over
the network, try the following solutions:
• Make sure the projector is turned on and connected to the network
correctly. (If an error shuts down the projector, the email may not be
delivered.)
• Make sure you set up the projector e-mail alert settings correctly on the
projector's network Notifications menu or in the network software.
• Set the Standby Mode setting to Communication On in the projector's
ECO menu so the network software can monitor the projector in standby
mode.
Change the Port setting according to your network environment.
s
ECO > Standby Mode > Standby Mode
• Make sure your electrical outlet or power source is functioning correctly.
Содержание EB-1470Ui
Страница 1: ...User s Guide ...






























