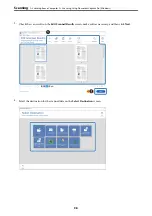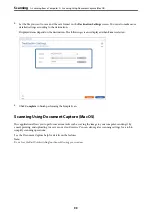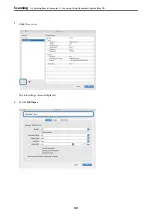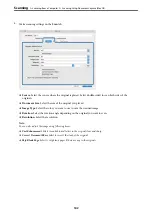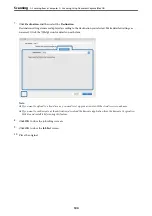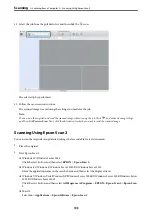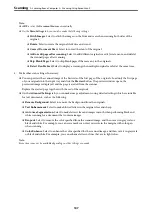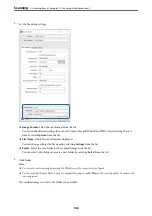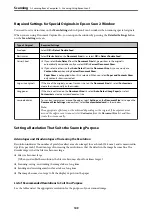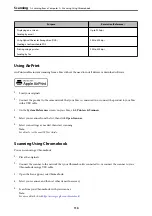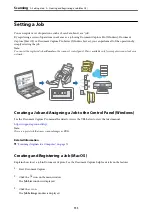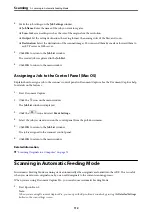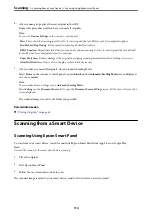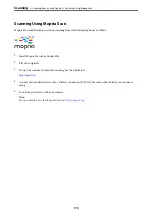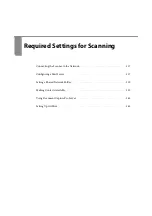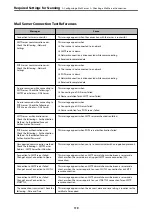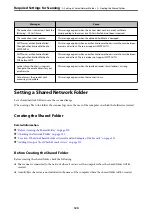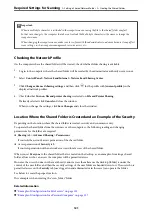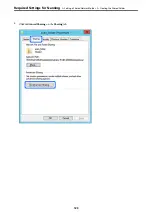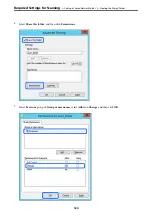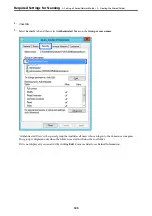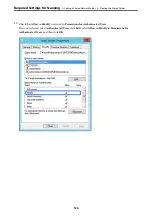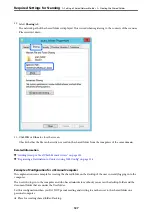4.
Make the job settings on the
Job Settings
window.
❏
Job Name
: Enter the name of the job you want to register.
❏
Scan
: Make scan settings such as the size of the originals or the resolution.
❏
Output
: Set the saving destination, the saving format, the naming rules of the files, and so on.
❏
Destination
: Select the destination of the scanned images. You can send them by email or forward them to
an FTP server or Web server.
5.
Click
OK
to return to the
Job List
window.
The created job is registered in the
Job List
.
6.
Click
OK
to return to the main window.
Assigning a Job to the Control Panel (Mac OS)
Explains how to assign a job to the scanner’s control panel in Document Capture. See the Document Capture help
for details on the features.
1.
Start Document Capture.
2.
Click the
icon on the main window.
The
Job List
window is displayed.
3.
Click the
icon and select
Event Settings
.
4.
Select the job you want to run on the control panel from the pull-down menu.
5.
Click
OK
to return to the
Job List
window.
The job is assigned to the scanner’s control panel.
6.
Click
OK
to return to the main window.
Related Information
&
“Scanning Originals to a Computer” on page 71
Scanning in Automatic Feeding Mode
InAutomatic Feeding Mode, scanning starts automatically when originals are loaded into the ADF. This is useful
when you want to scan originals one by one, or add originals to the current scanning process.
When you are using Document Capture Pro, you can also use Automatic Feeding Mode.
1.
Start Epson Scan 2.
Note:
When you are using Document Capture Pro, you can open the Epson Scan 2 window by pressing the
Detailed Settings
button on the scan settings screen.
>
Scanning in Automatic Feeding Mode
112
Содержание DS-790WN
Страница 17: ...Color Grayscale Black White Product Features High Quality Scanning with Automatic Document Detection 17 ...
Страница 34: ...Specifications and Placing of Originals Specifications of Originals 35 Placing Originals 40 ...
Страница 133: ...3 Click Edit Required Settings for Scanning Setting a Shared Network Folder Creating the Shared Folder 133 ...
Страница 147: ...Customizing the Control Panel Display Registering Presets 148 Editing the Home Screen of the Control Panel 150 ...
Страница 245: ...Where to Get Help Technical Support Web Site 246 Contacting Epson Support 246 ...