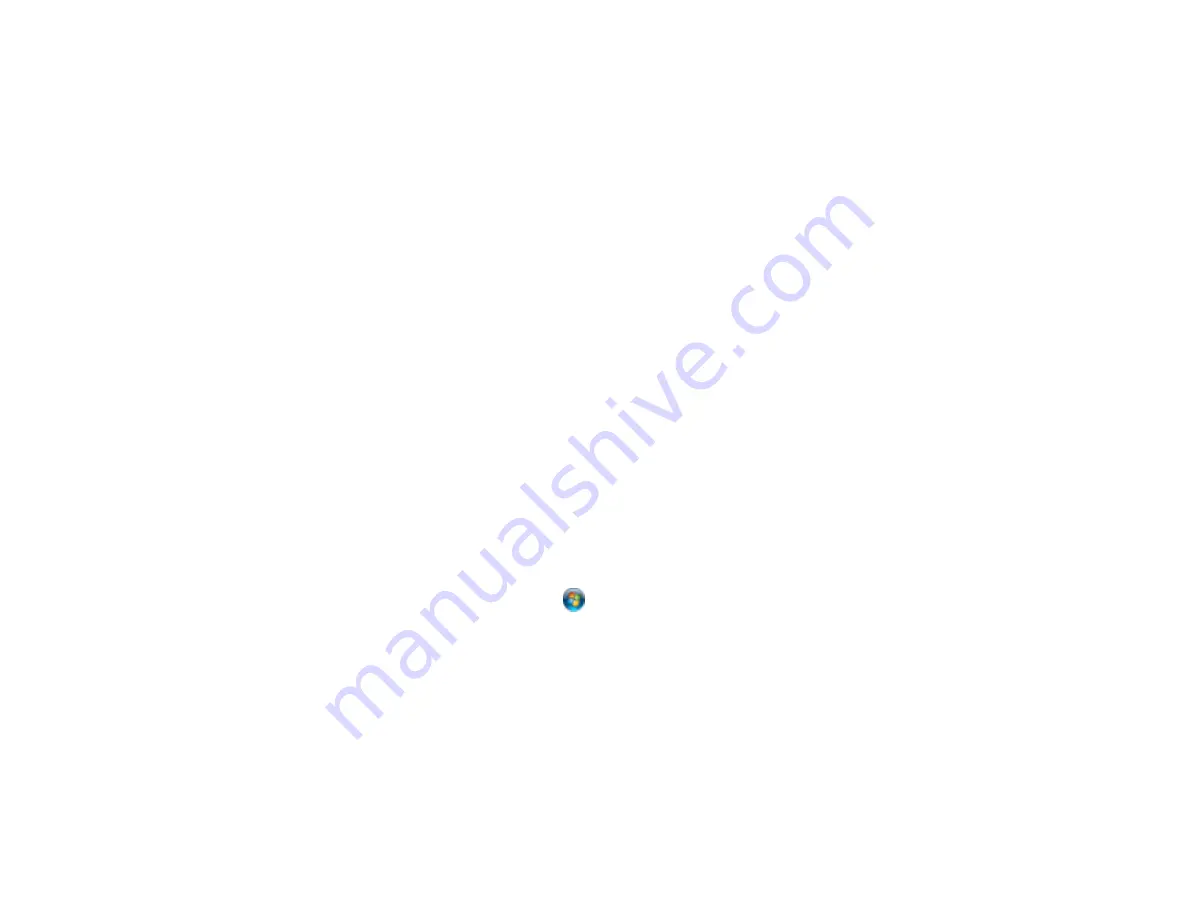
Color Enhance
Enhances the red, green, or blue shades in the scanned image.
Brightness
Adjusts the overall lightness and darkness of the scanned image.
Contrast
Adjusts the difference between the light and dark areas of the overall scanned image.
Parent topic:
Scanning Special Projects
Your product's scanning software offers various options to help you quickly complete special scan
projects.
Scanning Two Originals onto One Sheet (Stitching Images)
Scanning Multi-Page Originals as Separate Files
Scanning Using OCR
Scanning to a SharePoint Server or Cloud Service
Parent topic:
Scanning Two Originals onto One Sheet (Stitching Images)
You can scan both sides of a double-sided or folded original with Epson Scan's Stitch Images settings.
1.
Load your original in the scanner.
2.
Do one of the following to start Document Capture Pro:
•
Windows 8.x
: Navigate to the
Apps
screen and select
Document Capture Pro
.
•
Windows (other versions)
: Click
or
Start
, and select
All Programs
or
Programs
. Select
EPSON Software
, then select
Document Capture Pro
.
You see this window:
49
Содержание DS-760
Страница 1: ...DS 760 DS 860 User s Guide ...
Страница 2: ......
Страница 6: ......
Страница 21: ...2 Slide the input tray edge guides all the way out 21 ...
Страница 26: ...2 Slide the input tray edge guides all the way out 26 ...
Страница 28: ...4 Slide the edge guides against the edges of the plastic card 28 ...
Страница 34: ...5 Slide the edge guides against the edges of the sheet 34 ...
Страница 44: ...3 Click the Scan icon You see a window like this 44 ...
Страница 50: ...3 Click the Scan icon then click Detailed Settings You see an Epson Scan window like this 50 ...
Страница 65: ...5 Slide the pickup rollers to the right and remove them 6 Remove the lower pickup roller from the spindle 65 ...
Страница 67: ...9 Remove the middle pickup roller from the spindle 67 ...
Страница 82: ...5 Gently pull out any jammed originals from the output tray 82 ...






























