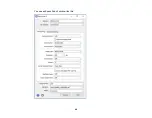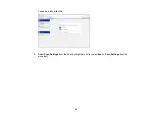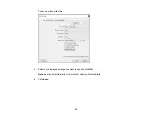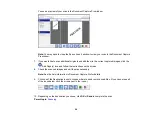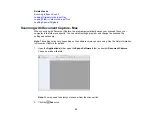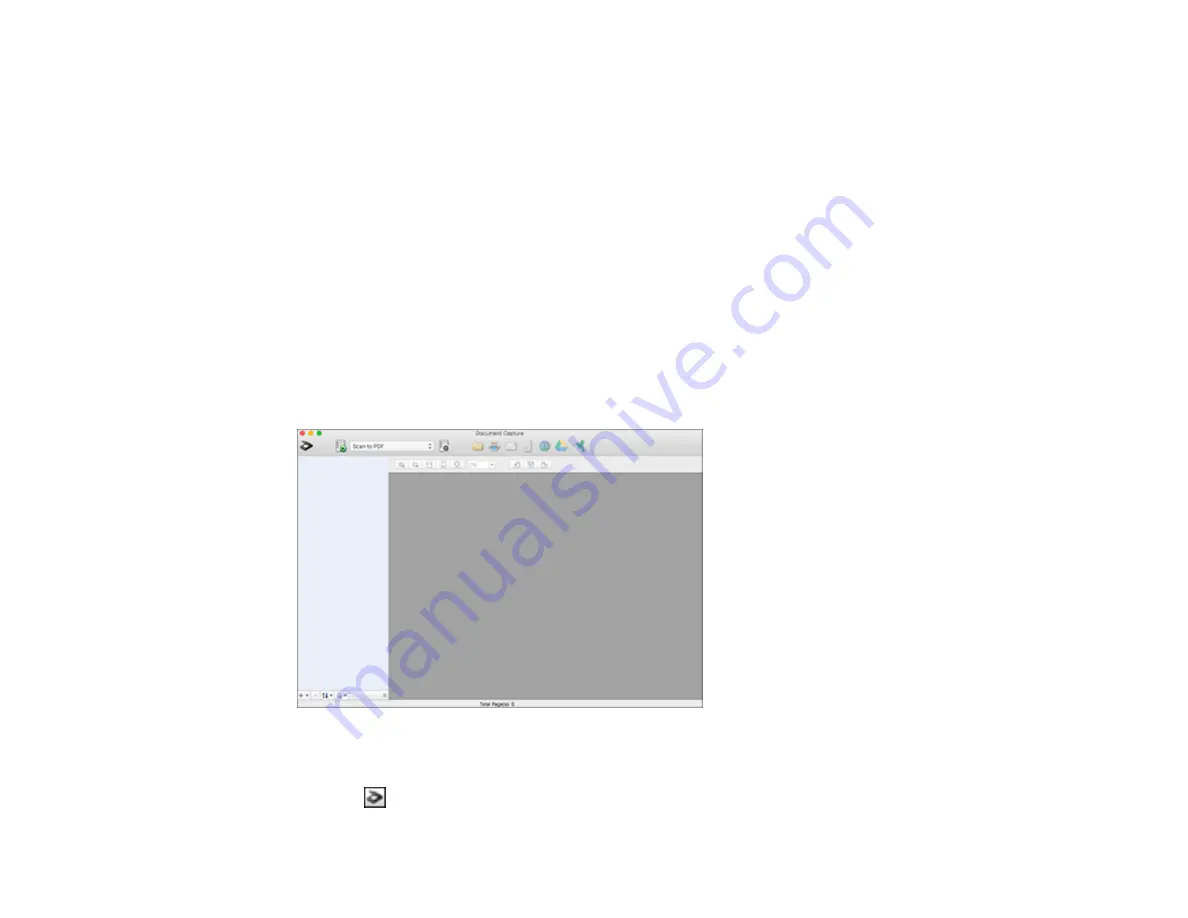
55
Related tasks
Scanning in Epson Scan 2
Loading Originals in the Input Tray
Loading Plastic Cards in the Input Tray
Loading Special Originals
Scanning with Document Capture - Mac
When you scan with Document Capture, the program automatically saves your scanned file on your
computer in the folder you specify. You can select settings, preview, and change the scanned file
settings as necessary.
Note:
The settings may vary, depending on the software version you are using. See the Help information
in Document Capture for details.
1.
Open the
Applications
folder, open the
Epson Software
folder, and select
Document Capture
.
You see a window like this:
Note:
You may need to select your scanner from the scanner list.
2.
Click the
Scan
icon.
Содержание DS-410
Страница 1: ...DS 410 User s Guide ...
Страница 2: ......
Страница 6: ......
Страница 38: ...38 7 Load the original in the input tray as shown until it meets resistance Folded original ...
Страница 46: ...46 You see an Epson Scan 2 window like this ...
Страница 48: ...48 You see an Epson Scan 2 window like this ...
Страница 59: ...59 You see this window ...
Страница 67: ...67 You see an Epson Scan 2 window like this ...
Страница 128: ...128 Copyright Attribution 2017 Epson America Inc 8 17 CPD 53533R1 Parent topic Copyright Notice ...