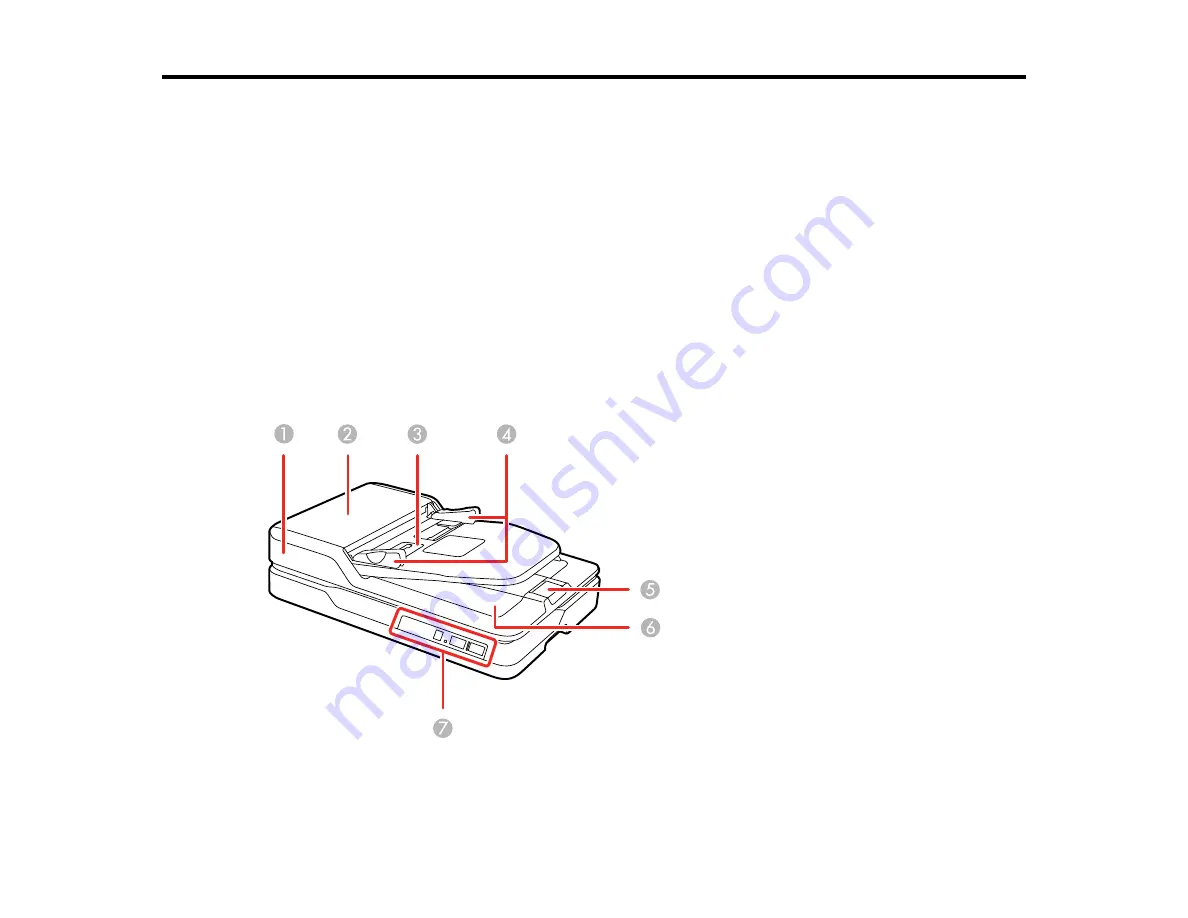
8
Scanner Basics
See these sections to learn about the basic features of your scanner.
Scanner Parts Locations
Changing the Power Off and Sleep Timer Settings
Scanner Parts Locations
See these sections to identify the parts on your scanner.
Scanner Parts
Scanner Buttons and Lights
Epson Scanner Accessories
Parent topic:
Scanner Parts
1
ADF (Automatic Document Feeder)
Содержание DS-1630
Страница 1: ...DS 1630 User s Guide ...
Страница 2: ......
Страница 6: ......
Страница 9: ...9 2 ADF cover 3 Input tray 4 Edge guides 5 Stopper 6 Output tray 7 Control panel 1 Document mat ...
Страница 21: ...21 1 Open the scanner cover Caution Be careful not to open the scanner cover more than 70 or you may damage it ...
Страница 23: ...23 Note Move your original about 0 1 inch 2 5 mm away from the edges as shown to avoid cropping ...
Страница 36: ...36 You see an Epson Scan 2 window like this ...
Страница 38: ...38 You see an Epson Scan 2 window like this ...
Страница 49: ...49 You see this window ...
Страница 58: ...58 4 Click the Scan Settings button then click Detailed Settings You see an Epson Scan 2 window like this ...
Страница 74: ...74 You see a window like this ...
Страница 80: ...80 4 Open the ADF ...
Страница 81: ...81 5 Press the tabs on the document mat and remove the mat ...
Страница 89: ...89 3 If you cannot remove the originals make sure the ADF cover is open and raise the ADF ...
Страница 90: ...90 4 Press the tabs on the document mat and remove the mat ...























