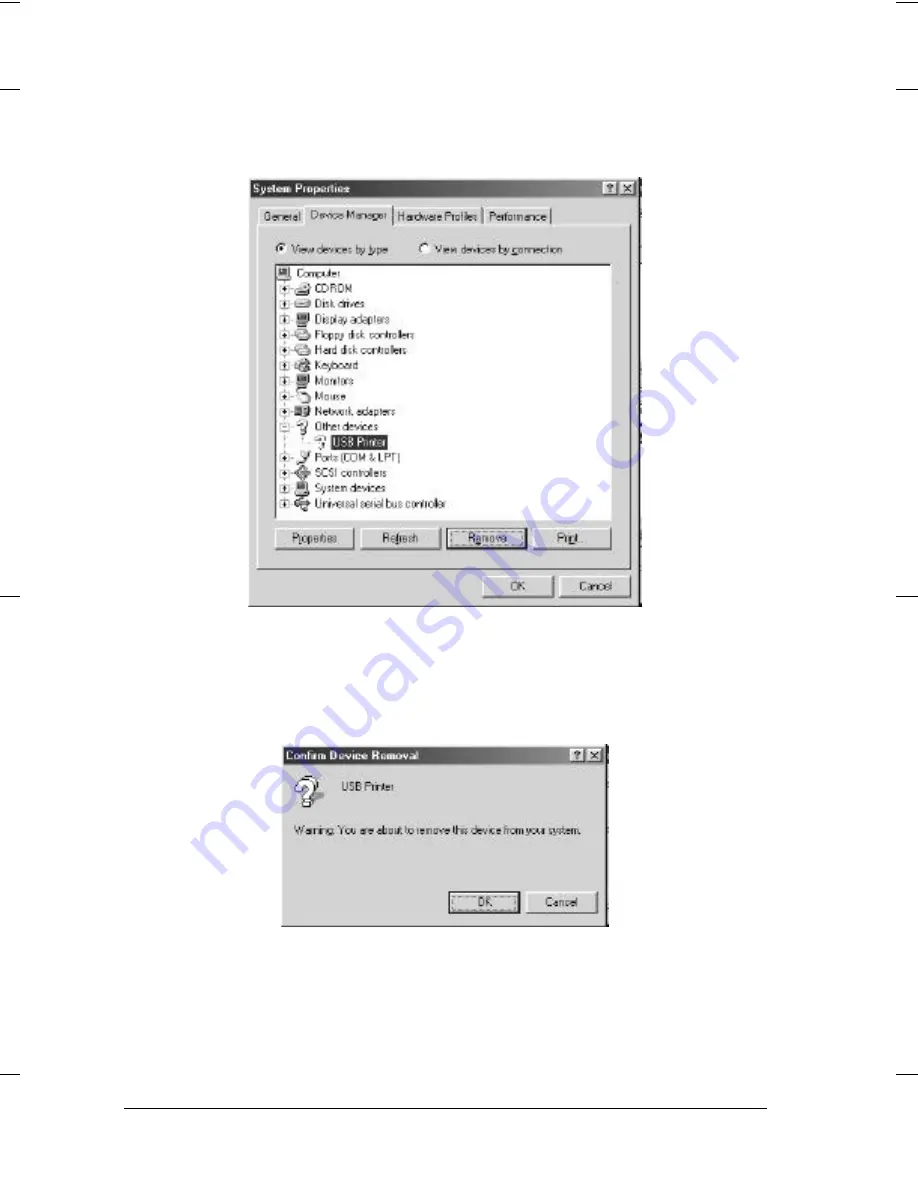
-24
R4C4600
html.bk
Rev.C
TROUB. FM
A5 s i ze
7/24/01
L
Pr oof Si gn- of f :
ABE Y. Azuma, Nagas awa
Takahas hi
ABE S. Hal vor s on
4. Under
Ot her devi ces
, select
USB Pr i nt er
or
EPSON DLQ- 3500
and click
Remove
. Then, click
OK
.
5. When the following dialog box appears, click
OK
. Then click
OK
again to close the System Properties dialog box.
6. Turn off the printer and restart your computer. Then, reinstall
the drivers from the beginning, following the instructions in
the
Setup Guide
.
Содержание DLQ-3500
Страница 2: ... 2 ...
Страница 118: ... 42 ...
Страница 142: ... 24 ...
Страница 147: ... 5 If damage occurs to the plug replace the cord set or consult a qualified electrician Printer Parts ...






























