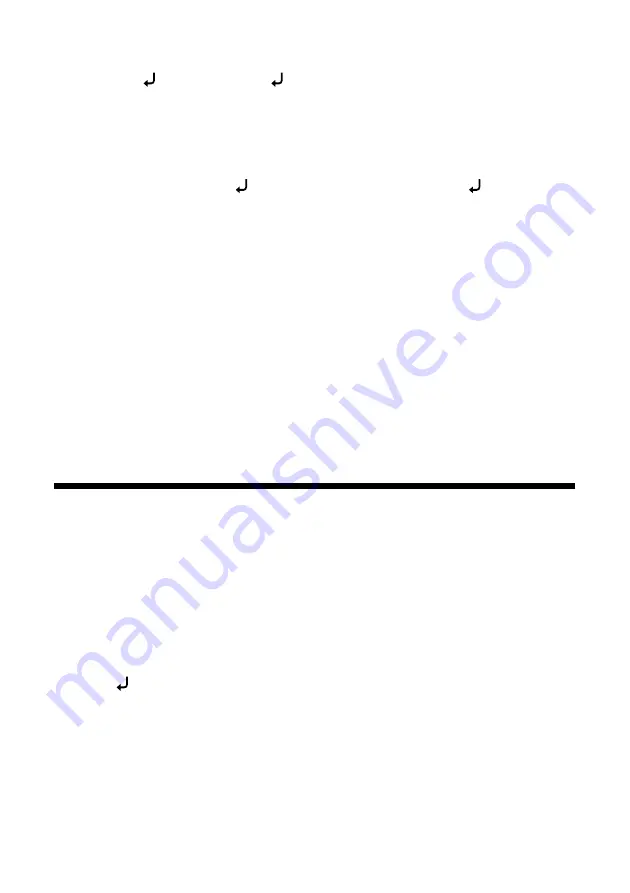
Giving a Slideshow
23
3. Use the
u
d
l
r
arrow buttons to highlight each image you want to export,
and press to select it. (Press again to deselect it.) A checkmark is added to
each selected image.
Note:
To add checkmarks to all images, choose
Select All
. To remove all checkmarks,
choose
Select All
again.
4. Select
Export
and press . At the confirmation screen, press again to copy
the images to your SD card.
5. Once the images are copied, you see a screen showing the images stored on the
card. Do one of the following:
■
If you want to leave the SD card in the document camera, select
Main
Menu
to close the SD CARD screen.
■
If you want to remove the SD card, press in on the card and then pull it
straight out of the slot. The SD CARD screen automatically closes.
Note:
The document camera does not have an internal clock. Therefore, when you export
images to a memory card, they won’t display a current time stamp when viewed on
your computer.
Giving a Slideshow
Once you have stored images in the document camera’s internal memory or
inserted an SD card, you can display a slideshow.
Note:
You can use your digital camera’s SD card to display images taken with your digital
camera, or you can place images on an SD card yourself using your computer.
If you place the images on the card yourself, they must be stored in the proper format
(DCF-compliant JPEG) to be readable. See page 27 for more information.
1. Press to view the menu screen.
2. Select
Memory
(to view images in internal memory) or
SD Card
(to view
images on your SD card, if inserted).
Tip:
For quick access to the images stored in internal memory, press the
Slideshow
button.
Содержание DC-10s - Document Camera
Страница 1: ...Epson DC 10s User s Guide Guide d utilisateur ...
Страница 14: ...14 Basic Setup and Use ...
Страница 20: ...20 Image Adjustments and Effects ...
Страница 35: ...35 ...
Страница 36: ...36 ...
Страница 70: ......
Страница 71: ......
Страница 72: ...CPD 25105R1 Printed in China Imprimé en Chine ...






























