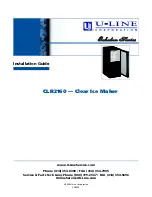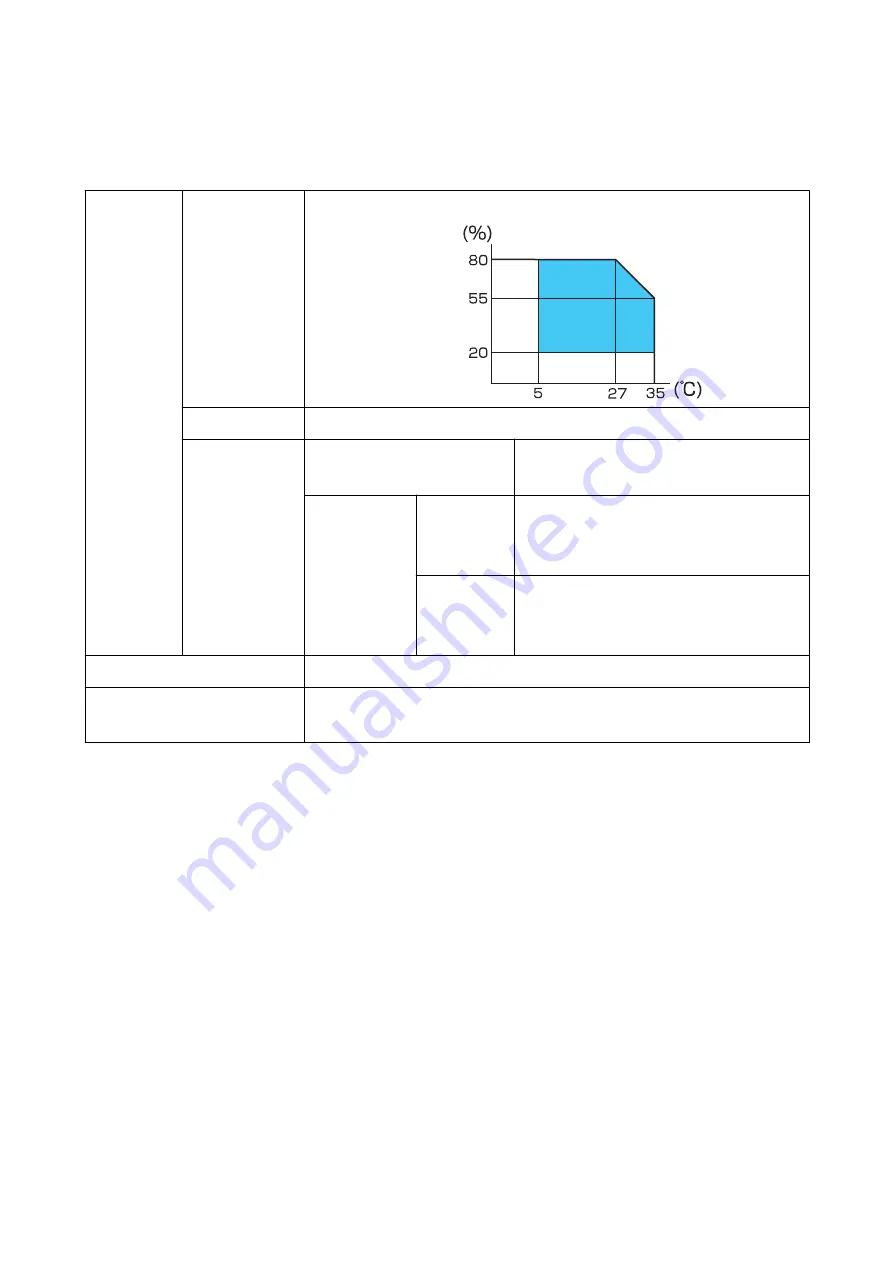
Environmental Specifications
Temperature
/humidity
Printing
5 to 35°C, 20 to 80%RH without condensation (the blue-colored range in the graph)
Barcode printing
15 to 35°C, 20 to 85% RH without condensation
Storage
When packed
(Ink not charged)
-20 to 60°C, 5 to 85% RH without condensation
(When -20°C or 60°C, within 120 hours)
With ink
charged
Gloss black
ink
-15 to 40°C
(Within 6 months at 0 to 25°C)
(Within 1 month at 40°C)
Matte black
ink
-10 to 40°C
(Within 6 months at 0 to 25°C)
(Within 1 month at 40°C)
Elevation
0 to 3000 m
Noise
Approx. 58 dB
Based on Epson evaluation conditions.
CW-C4000 Series User’s Guide
Specifications
78
Содержание CW-C4000 Series
Страница 1: ...User s Guide M00142600 EN ...
Страница 18: ... Paper with transparent backing paper CW C4000 Series User s Guide Before use 18 ...
Страница 61: ...CW C4000 Series User s Guide Maintenance 61 ...
Страница 75: ...Item Specifications Weight Approx 13 kg CW C4000 Series User s Guide Specifications 75 ...
Страница 88: ...C Close the front cover CW C4000 Series User s Guide Appendix 88 ...