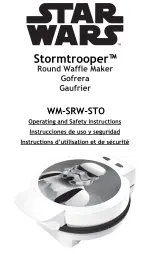Содержание ColorWorks C6500Ae
Страница 177: ...177 Chapter3 Handling 7 Rotating the roller by hand remove paper dust or adhesive from entire surface of the roller ...
Страница 237: ...237 Appendix Overall Dimensions Printer Dimensions Auto cutter model Width 444 mm Depth 515 mm Height 326 mm Unit mm ...
Страница 238: ...238 Appendix Peeler model Width 444 mm Depth 515 mm Height 326 mm Unit mm ...
Страница 239: ...239 Appendix When the cover is opened 1 Unit mm ...
Страница 240: ...240 Appendix When the cover is opened 2 Unit mm ...