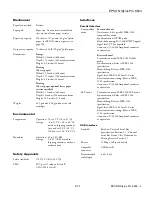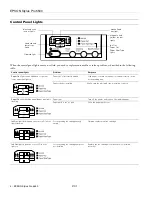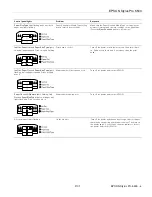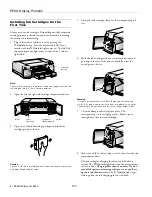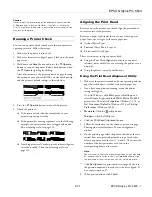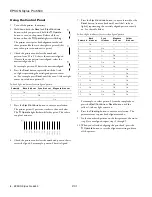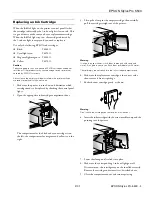EPSON Stylus Pro 5500
2/01
EPSON Stylus Pro 5500
- 9
Replacing an Ink Cartridge
When the
Ink Out
light on the printer’s control panel flashes,
the cartridge indicated by the
H
ink out light is low on ink. This
is a good time to make sure you have a replacement cartridge.
When the
Ink Out
light stays on, the cartridge indicated by
the
H
ink out light is empty and you need to replace it.
Use only the following EPSON ink cartridges:
❏
Black:
T486011
❏
Cyan/light cyan:
T489011
❏
Magenta/light magenta: T488011
❏
Yellow:
T487011
Caution
:
To ensure good results, use genuine EPSON cartridges and do not
refill them. Other products may cause damage to your printer not
covered by EPSON’s warranty.
Always leave the empty cartridge installed in the printer until you
are ready to replace it with a new one.
1. Make sure the printer is turned on, and determine which
cartridge needs to be replaced by checking the control panel
lights.
2. Open the appropriate ink cartridge compartment door.
The compartment for the black and cyan cartridges is on
the left; the compartment for magenta and yellow is on the
right.
3. Lift up the clamp for the empty cartridge, then carefully
pull the cartridge straight out of the printer.
Warning
:
If ink gets on your hands, wash them thoroughly with soap and
water. If ink gets in your eyes, flush them immediately with water.
To avoid injury, do not reach into the ink cartridge compartments.
4. Make sure the replacement cartridge is the correct color,
then remove it from its package.
5. Shake the new cartridge gently, as shown.
Warning
:
Don’t shake the cartridge you remove; ink may leak out.
6. Insert the ink cartridge with the arrow mark face-up and the
pointing into the printer.
7. Lower the clamp until it clicks into place.
8. Make sure the corresponding
H
ink out light goes off.
If it remains on, the cartridge may not be installed correctly.
Remove the cartridge and reinsert it as described above.
9. Close the compartment door and resume printing.