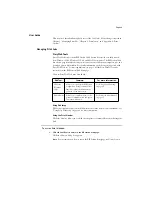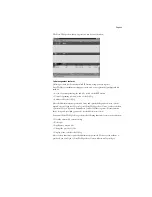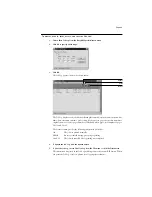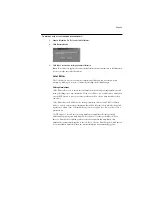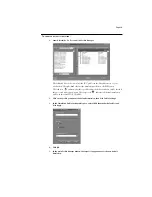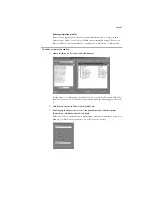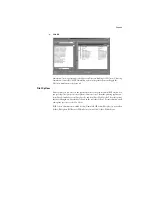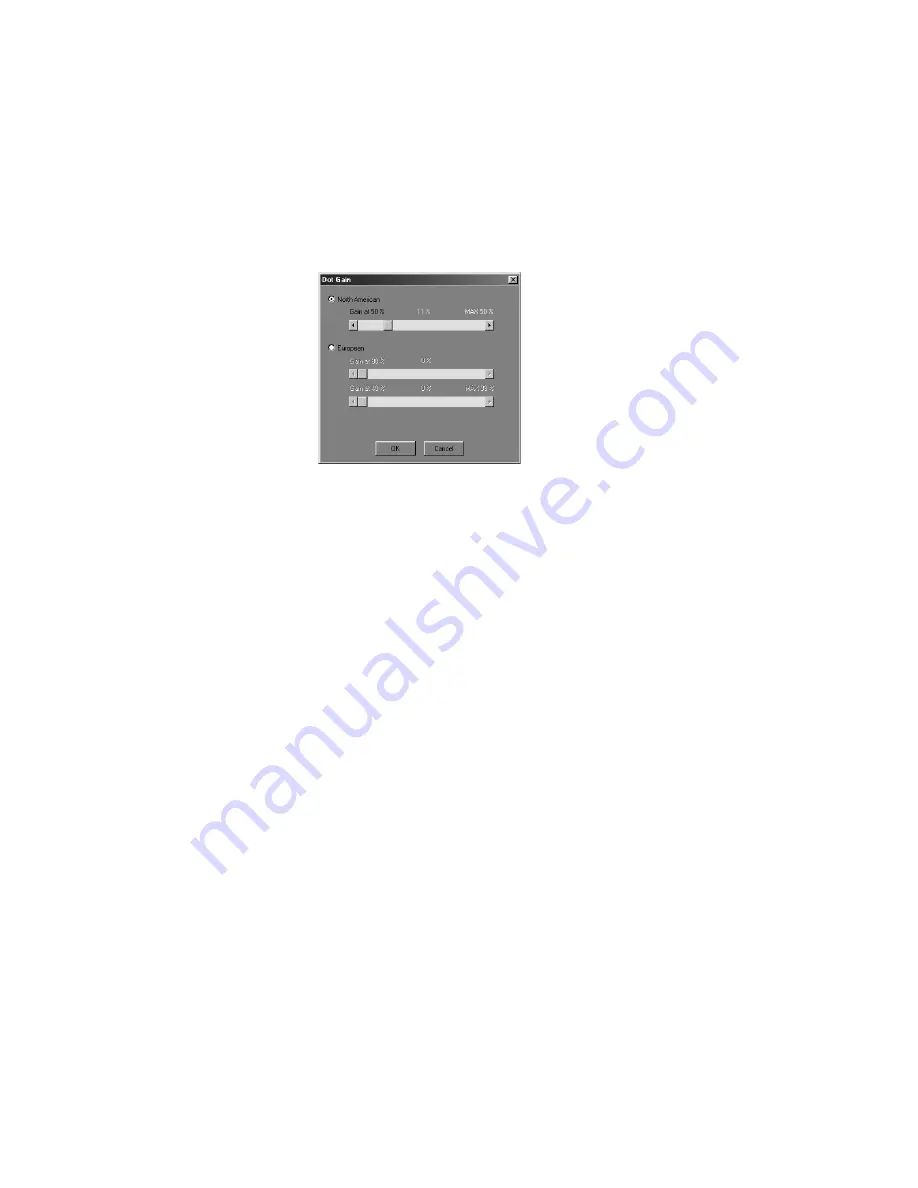
Page 33
5.
You can adjust brightness by using the plus and minus buttons.
Changes to the brightness affect the curve(s).
6.
You can adjust the Dot Gain value by clicking the Dot Gain button.
This is used for simulating press output. You can choose either the North American or
European standard. Then use the sliders to select the desired Dot Gain. The valid values for
North American gain at 50% input are 0%-50% output. The valid values for European at
40% input are 0%-59% gain on output; the valid values for European at 80% input are
0%-20% gain on output.
N
OTE
:
If you use Dot Gain values, all existing points on the curve are removed. A warning
dialog box gives you the chance to cancel Dot Gain settings before they are applied.
7.
You can adjust the curves directly by clicking and dragging points on the curve or by
entering numbers directly into the input and output boxes.
The graph maps input percentage to output percentage. The curve you selected appears,
and points along the curve are marked so that you can adjust them.
N
OTE
:
You should only adjust points in this way after you have entered your desired
Brightness and Dot Gain values.
8.
When you are finished, click Save and enter a name for the new simulation.
This saves your custom simulation to the RIP Station. If you edit one of the press standard
targets (for example, SWOP-COM/M, DIC, or Euroscale), you may want to include the
original name as part of the new target name, for example, DIC-New. This helps you
remember what the new target information is based on.
N
OTE
:
Factory profiles are locked and must be saved under a new name.
Custom simulations must be linked to one of the ten predefined custom simulation names
(“Simulation-1”, “Simulation-2”, and so on) in order to be accessible from the printer
driver. You can create as many custom simulations as you want, but a maximum of ten of
these are available from the printer driver at any one time. See “Defining simulation
profiles” on page 41 for information on linking custom simulations to the predefined
simulation names.
N
OTE
:
If you set a custom simulation as the default, you can access it from the printer
driver without linking it to one of the predefined names.