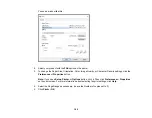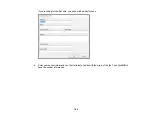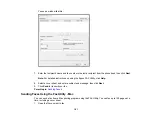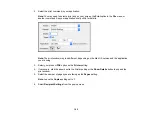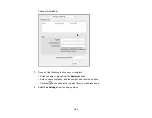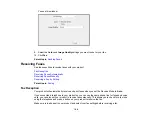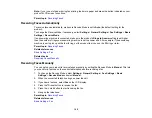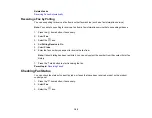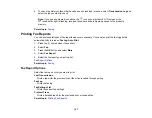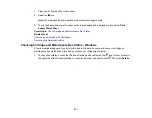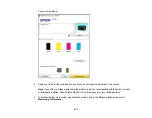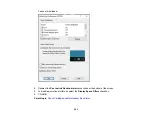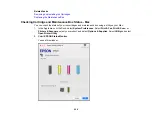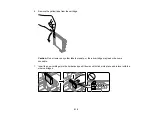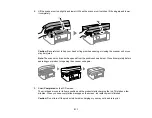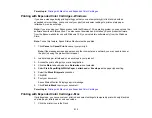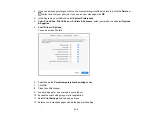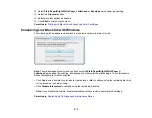200
• Do not put your hand inside the product or touch any cartridges during printing.
• Removed ink cartridges may have ink around the ink supply port, so be careful not to get any ink on
the surrounding area when removing the cartridges.
Ink Consumption
• This printer uses ink cartridges equipped with a green chip that monitors information such as the
amount of remaining ink for each cartridge. This means that even if the cartridge is removed from the
printer before it is expended, you can still use the cartridge after reinserting it back into the printer.
However, when reinserting a cartridge, some ink may be consumed to guarantee printer performance.
• To ensure you receive premium print quality and to help protect your print head, a variable ink safety
reserve remains in the cartridge when your printer indicates that it is time to replace the cartridge.
Quoted ink yields do not include this reserve.
• Quoted yields may vary depending on the images that you are printing, the paper type that you are
using, the frequency of your prints and environmental conditions such as temperature.
• Do not use the cartridges that came with the printer for the replacement. The ink in the ink cartridges
supplied with your printer is partly used during initial setup. In order to produce high quality printouts,
the print head in your printer needs to be fully charged with ink. This process consumes a quantity of
ink and, therefore, these cartridges may print fewer pages compared to subsequent ink cartridges.
• To maintain optimum print head performance, some ink is consumed from all ink cartridges during
maintenance operations. Ink may also be consumed when you replace an ink cartridge or turn the
printer on.
• When printing in monochrome or grayscale, color inks may be used instead of black ink depending on
the paper type or print quality settings you are using.
Parent topic:
Replacing Ink Cartridges and Maintenance Boxes
Check Cartridge and Maintenance Box Status
Your product and its software will let you know when an ink cartridge is low or expended, or when the
maintenance box needs to be replaced.
Checking Cartridge and Maintenance Box Status on the LCD Screen
Checking Cartridge and Maintenance Box Status - Windows
Checking Cartridge and Maintenance Box Status - Mac
Parent topic:
Replacing Ink Cartridges and Maintenance Boxes
Checking Cartridge and Maintenance Box Status on the LCD Screen
You can check the status of the cartridges and maintenance box using the product's LCD screen.
Содержание C11CK62201
Страница 1: ...WF 2950 User s Guide ...
Страница 2: ......
Страница 13: ...13 WF 2950 User s Guide Welcome to the WF 2950 User s Guide For a printable PDF copy of this guide click here ...
Страница 111: ...111 10 Select the Layout tab 11 Select the orientation of your document as the Orientation setting ...
Страница 136: ...136 You see an Epson Scan 2 window like this ...
Страница 138: ...138 You see an Epson Scan 2 window like this ...
Страница 152: ...152 You see a screen like this 2 Click the Save Settings tab ...
Страница 157: ...157 You see this window ...
Страница 269: ...269 3 Open the ADF cover 4 Carefully remove any jammed pages from beneath the ADF ...
Страница 271: ...271 6 Remove the jammed paper 7 Lower the ADF input tray ...
Страница 330: ...330 Copyright Attribution 2022 Epson America Inc 8 22 CPD 62194 Parent topic Copyright Notice ...