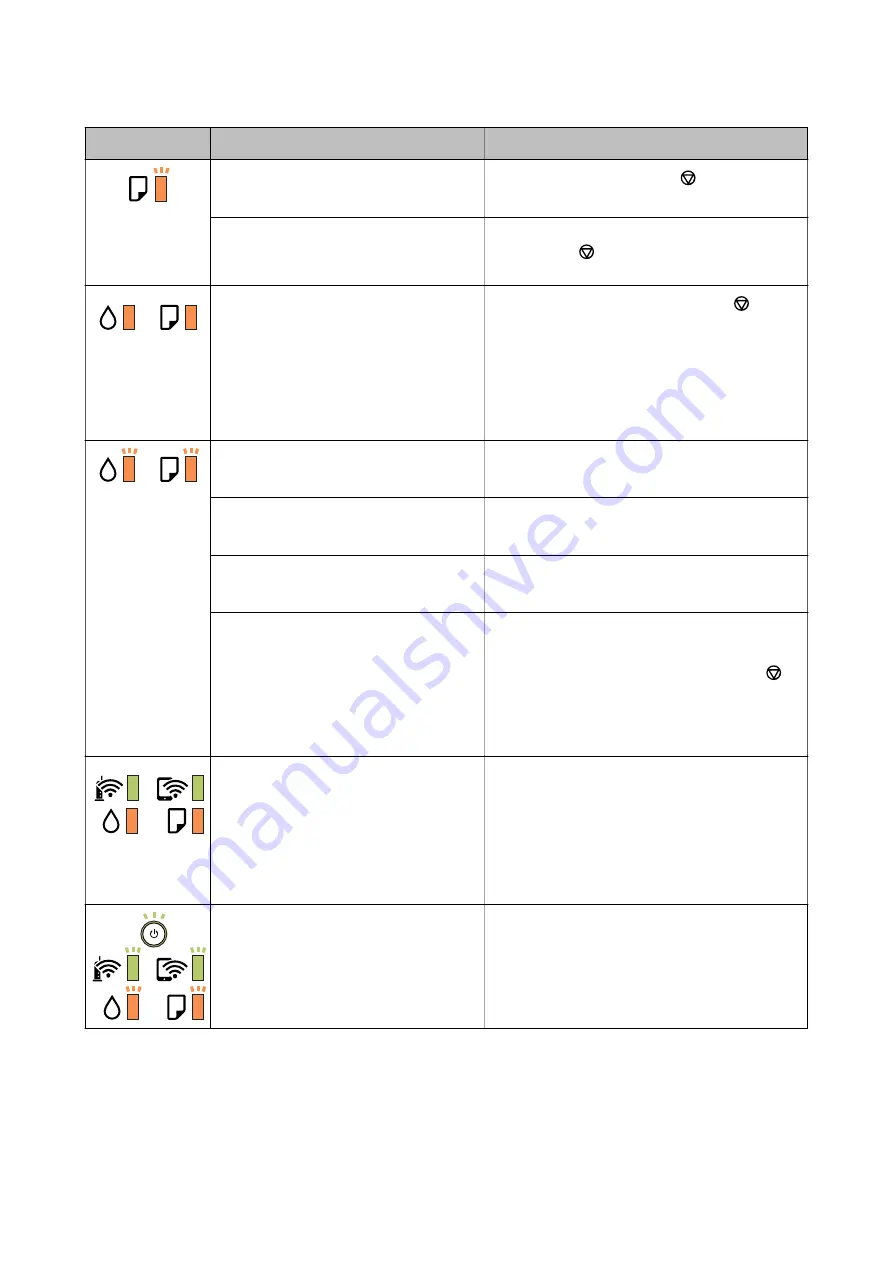
Light
Status
Solutions
Flashing slowly (at 1.25 second intervals)
A paper jam has occurred.
Remove the paper and press the
button.
Flashing fast (at 0.5 second intervals)
Paper remains inside the printer.
Load A4 size paper in the rear paper feed slot, and
then press the
button to remove the paper inside.
Load paper in the portrait direction.
❏
The printer was not turned off correctly.*
❏
Because the printer was turned off while
operating, the nozzles may have dried
and clogged.
* The power was turned off with a power
strip or breaker, the plug was pulled out of
the outlet, or an electrical failure occurred.
❏
After clearing the error by pressing the
button,
we recommend performing a nozzle check. Cancel
any pending print jobs.
❏
To turn off the printer, make sure you press the
P
button.
Flashing simultaneously
The printer cover is open.
Close the printer cover until it clicks.
Flashing simultaneously
The output switch lever is lowered.
Raise the output switch lever.
Flashing simultaneously
The output switch lever is raised.
Open the paper cassette cover, and then lower the
output switch lever.
Flashing alternately
A maintenance box is nearing or at the end
of its service life.
The maintenance box needs to be replaced.
When a message saying that you can continue
printing is displayed on the computer, press the
button to continue printing. The lights stop flashing
for the time being, however, they will continue to
flash at regular intervals until the maintenance box is
replaced.
The printer has started in recovery mode
because the firmware update failed.
Follow the steps below to try to update the firmware
again.
1. Connect the computer and the printer with a USB
cable. (During recovery mode, you cannot update the
firmware over a network connection.)
2. Visit your local Epson website for further
instructions.
A printer error has occurred.
Open the printer cover and remove any paper inside
the printer. Turn the power off and on again.
If the error continues to occur after turning the power
off and on again, contact Epson support.
Related Information
&
“Removing Jammed Paper” on page 96
&
“Contacting Epson Support” on page 133
&
“Installing the Latest Applications” on page 90
User's Guide
Printer Basics
15
Содержание C11CG94402BY
Страница 1: ...User s Guide NPD6008 00 EN ...






























