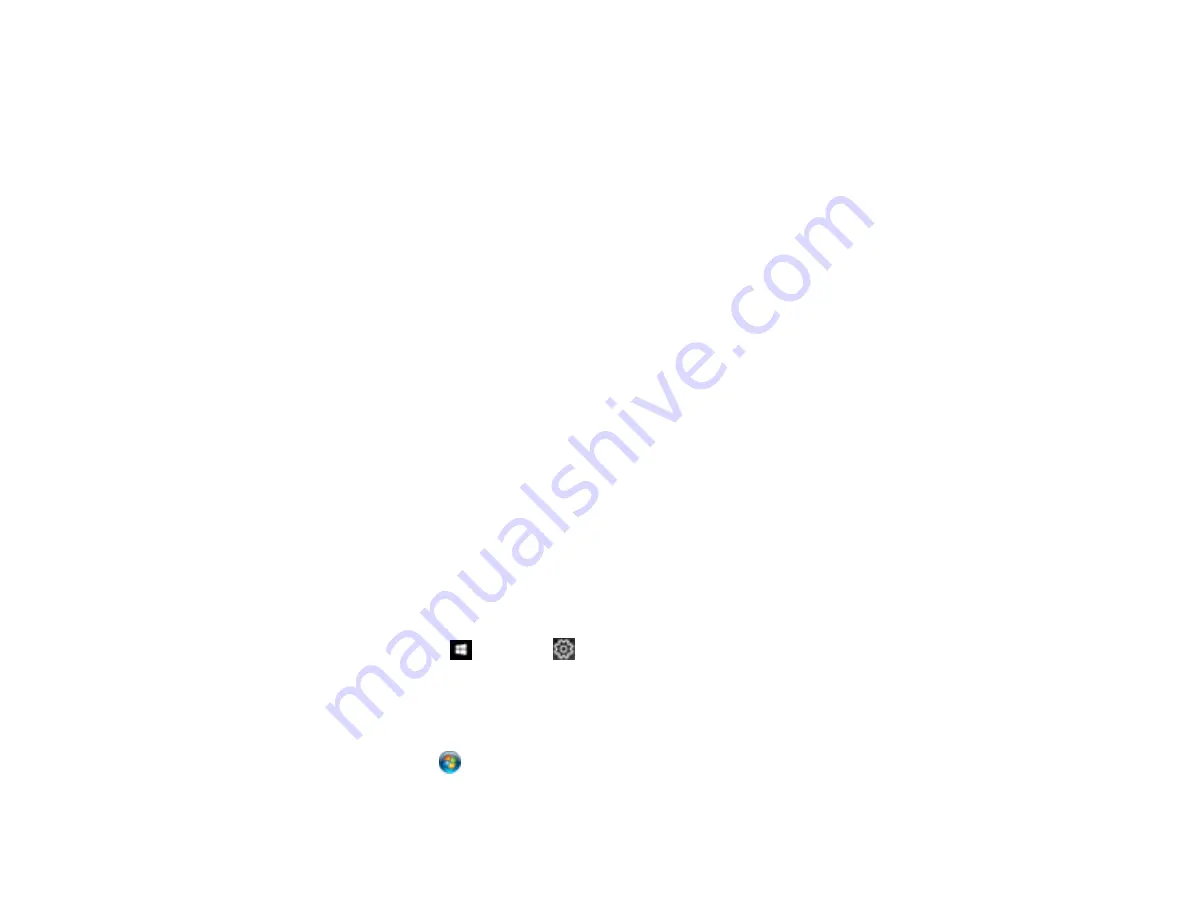
292
Product Icon Does Not Appear in Windows Taskbar
Error After Cartridge Replacement
Printing is Slow
Parent topic:
Nothing Prints
If you have sent a print job and nothing prints, try these solutions:
• Make sure your product is turned on and connected to your computer.
• Make sure any interface cables are connected securely at both ends.
• If you connected your product to a USB hub, make sure it is a first-tier hub. If it still does not print,
connect your product directly to your computer instead of the hub.
• Run a product check to see if a test page prints. If the test page prints, check to see if your product
software is installed correctly.
• In Windows, make sure your product is selected as the default printer.
• In Windows, delete all jobs from the Windows Spooler. Click
Print Queue
on the Maintenance tab in
the printer settings window, and cancel any stalled print jobs.
Parent topic:
Solving Problems Printing from a Computer
Related tasks
Product Icon Does Not Appear in Windows Taskbar
If you do not see your product icon in the Windows taskbar, first try restarting your computer. If that does
not work, try this solution:
1. Do one of the following:
•
Windows 10:
Click
and select
(Settings) >
Devices
>
Printers & scanners
. Select your
product name and select
Manage
>
Printing preferences
.
•
Windows 8.x
: Navigate to the
Apps
screen and select
Control Panel
>
Hardware and Sound
>
Devices and Printers
. Right-click your product name, select
Printing Preferences
, and select
your product name again if necessary.
•
Windows 7
: Click
and select
Devices and Printers
. Right-click your product name, select
Printing Preferences
, and select your product name again if necessary.
Содержание C11CG36201
Страница 1: ...WF 7710 WF 7720 User s Guide ...
Страница 2: ......
Страница 61: ...61 2 Pull out the paper cassette and remove the paper cassette cover 3 Slide the edge guides outward ...
Страница 67: ...67 3 Slide the edge guides outward 4 Slide the edge guide to your paper size ...
Страница 76: ...76 3 Open the rear paper feed slot and push it back 4 Slide out the edge guides ...
Страница 124: ...124 10 Select the Layout tab 11 Select the orientation of your document as the Orientation setting ...
Страница 151: ...151 You see an Epson Scan 2 window like this ...
Страница 153: ...153 You see an Epson Scan 2 window like this ...
Страница 155: ...155 1 Start Epson Scan 2 You see this window ...
Страница 166: ...166 DSL connection 1 Telephone wall jack 2 DSL filter 3 DSL modem ...
Страница 167: ...167 ISDN connection 1 ISDN wall jack 2 Terminal adapter or ISDN router ...
Страница 247: ...247 You see a window like this 5 Click Print ...
Страница 259: ...259 2 Lift up the scanner unit 3 Make sure the print head is in the home position on the right ...
Страница 285: ...285 Front 6 Open the duplexer ...
Страница 286: ...286 7 Carefully remove any jammed paper stuck inside 8 Reinstall the duplexer ...






























