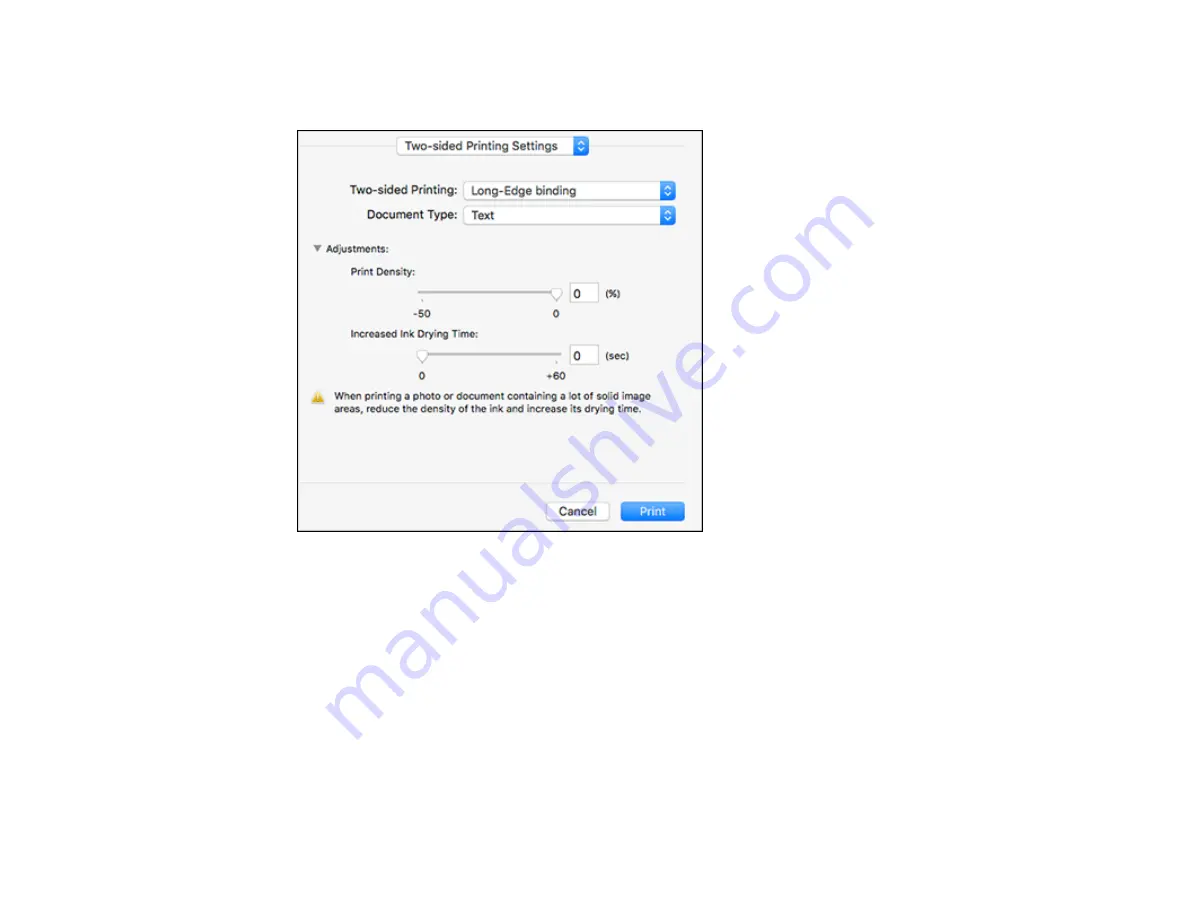
120
2.
Select the type of document you are printing as the
Document Type
setting. The software
automatically sets the Adjustments options for that document type.
3.
If necessary, customize the Adjustments settings as instructed on the screen.
4.
Print a test copy of your double-sided document to test the selected settings.
5.
Follow any instructions displayed on the screen during printing.
Double-sided Printing Options and Adjustments - Mac
Parent topic:
Double-sided Printing Options and Adjustments - Mac
You can select any of the available options in the
Two-sided Printing Settings
or
Output Settings
pop-up menu to set up your double-sided print job.
Содержание C11CG28201
Страница 1: ...WF 2860 User s Guide ...
Страница 2: ......
Страница 12: ...12 Copyright Attribution 305 ...
Страница 13: ...13 WF 2860 User s Guide Welcome to the WF 2860 User s Guide For a printable PDF copy of this guide click here ...
Страница 74: ...74 Related references Paper or Media Type Settings Printing Software ...
Страница 110: ...110 10 Select the Layout tab 11 Select the orientation of your document as the Orientation setting ...
Страница 138: ...138 You see an Epson Scan 2 window like this ...
Страница 140: ...140 You see an Epson Scan 2 window like this ...
Страница 142: ...142 You see this window ...
Страница 219: ...219 You see a window like this 4 Click Print ...






























