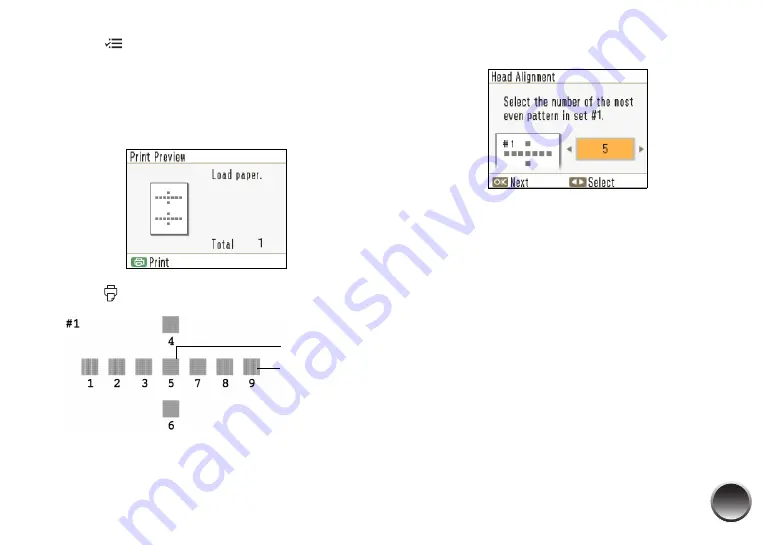
43
2
Press
Menu
.
3
Press
l
or
r
to highlight
Maintenance
, then press
OK
.
4
Press
l
or
r
to select
Head Alignment
, then press
OK
. You see a confirmation screen:
5
Press
. The alignment pattern is printed:
You see the Head Alignment screen:
6
Look at the printed squares to determine which
one is the most even, with no streaks or white
lines. (You may need to use a magnifying glass.)
7
Press
l
or
r
to select the number for the best
square (
1
to
9
) in set #1. Then press
OK
.
8
Press
l
or
r
to highlight the number for the best
square (
1
to
9
) in set #2. Then press
OK
.
PictureMate aligns the print head and exits the
Maintenance menu.
Note: The square you select becomes the middle square
(#5) the next time you align the print head.
Best pattern
Misaligned
pattern
Содержание C11CA56203 - PictureMate Charm PM 225 Color Inkjet Printer
Страница 1: ...User s Guide ...






























