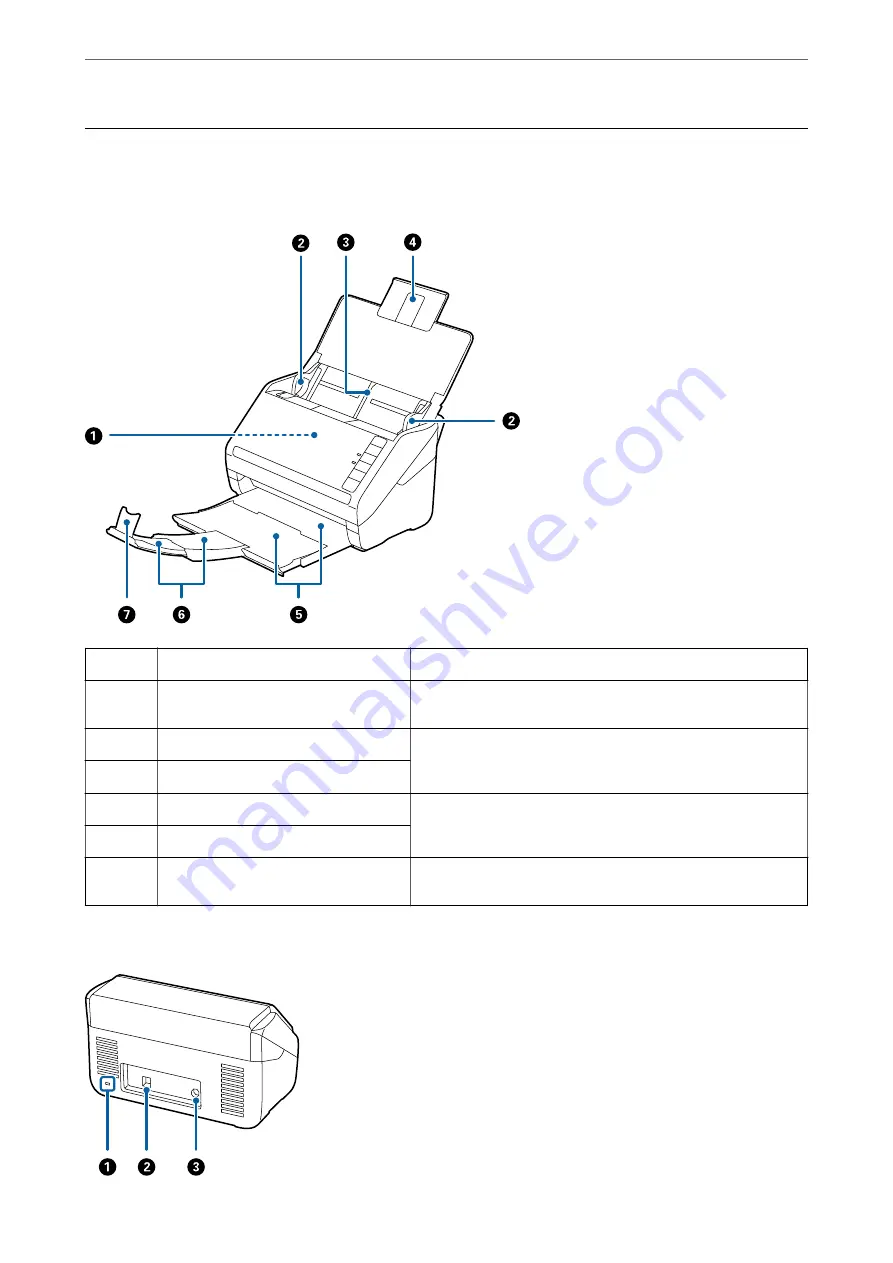
Part Names and Functions
Front
A
ADF (Automatic Document Feeder)
Feeds loaded originals automatically.
B
Edge guides
Feeds originals straight into the scanner. Slide to the edges of the
originals.
C
Input tray
Loads originals. Pull out the tray extension if originals are too big
for the input tray. This prevents paper from curling and causing
paper jams.
D
Input tray extension
E
Output tray
Holds originals ejected from the scanner. Pull out the extension
tray to the length of the originals.
F
Output tray extension
G
Stopper
Prevents ejected originals from falling off the extension tray. Adjust
it to the length of the originals.
Back
>
18
Содержание B11B263401
Страница 10: ...Important Instructions Safety Instructions 11 Restrictions on Copying 12 ...
Страница 29: ...Specifications of Originals and Placing Originals Specifications of Originals 30 Placing Originals 35 ...
Страница 68: ...Scanning Scanning from a Computer 69 Scanning from Smart Device Epson Smart Panel 75 ...
Страница 171: ...Standards and Approvals Standards and Approvals for European Models 172 Standards and Approvals for U S Models 172 ...
Страница 174: ...Where to Get Help Technical Support Web Site 175 Contacting Epson Support 175 ...






























