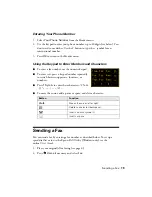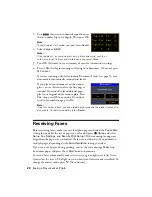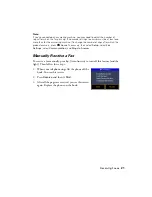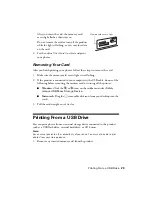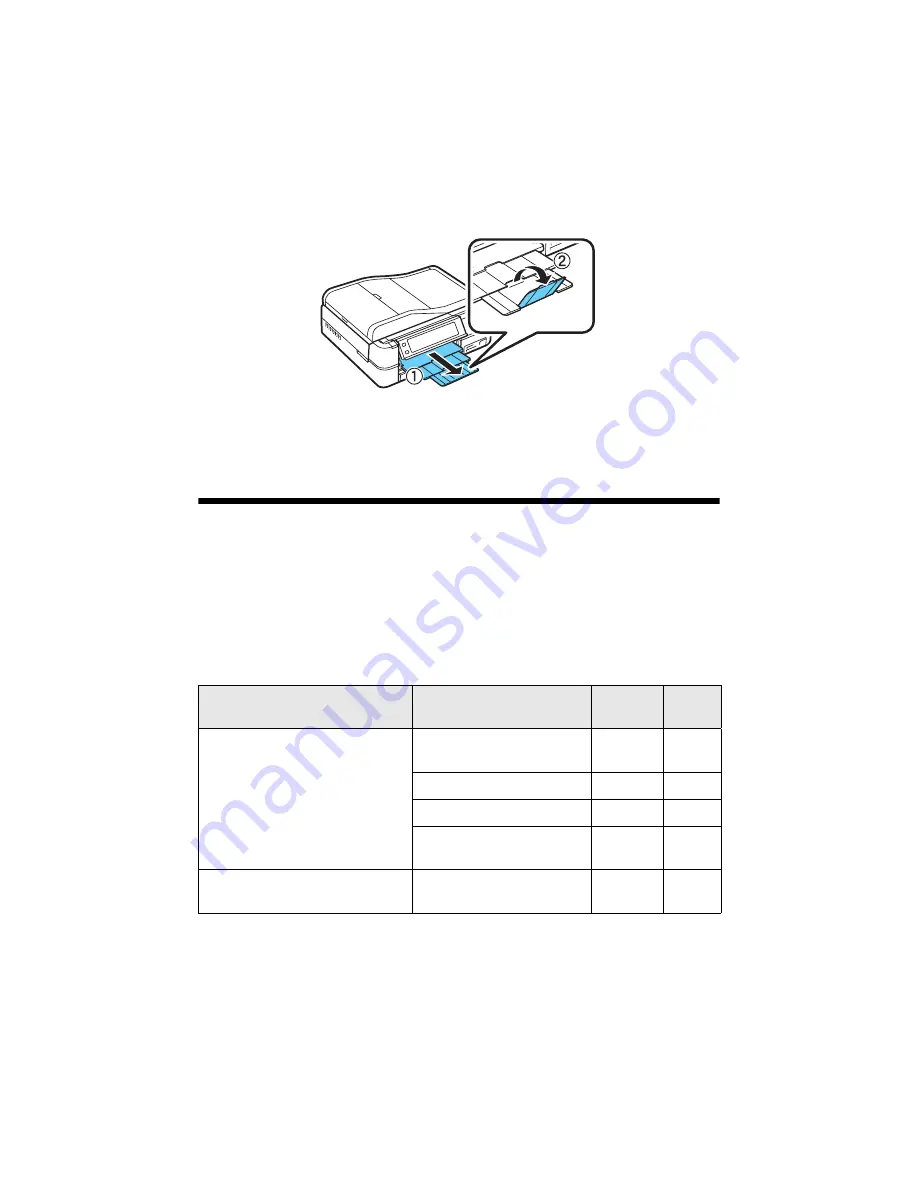
Using Special Papers
11
9. Extend the output tray and flip up the stopper.
For details on paper and instructions on loading envelopes and legal-size sheets,
see the online
User’s Guide
.
Using Special Papers
Epson offers a wide array of high quality papers, making it easy to maximize the
impact of your photos, presentations, and creative projects.
You can purchase genuine Epson ink and paper at Epson Supplies Central
SM
at
www.epson.com/ink3
(U.S. sales) or
www.epson.ca
(Canadian sales). You can
also purchase supplies from an Epson authorized reseller. To find the nearest one,
call 800-GO-EPSON (800-463-7766).
Paper name
Size
Part
number
Sheet
count
Epson Ultra Premium Photo
Paper Glossy
Borderless 4 × 6 inches
S042181
S042174
60
100
Borderless 5 × 7 inches
S041945
20
Borderless 8 × 10 inches
S041946
20
Letter (8.5 × 11 inches)
S042182
S042175
25
50
Epson Ultra Premium Photo
Paper Luster
Letter (8.5 × 11 inches)
S041405
50
Содержание Artisan 835
Страница 67: ...67 ...
Страница 68: ...CPD 27981 Printed in XXXXXX ...