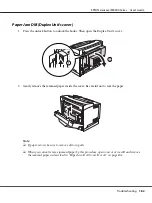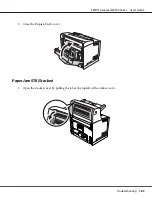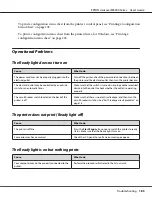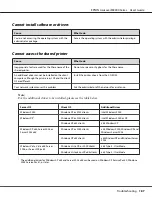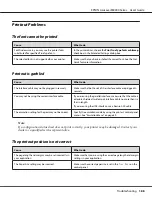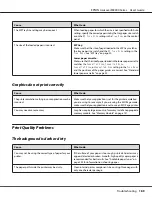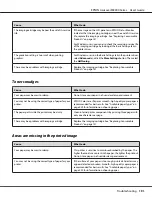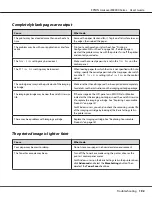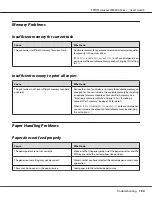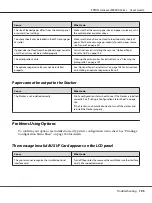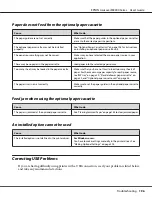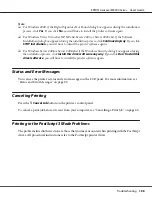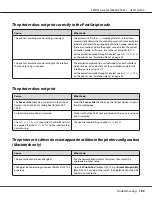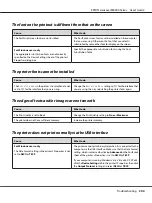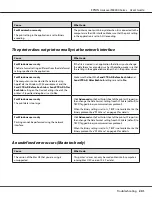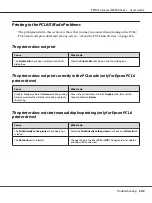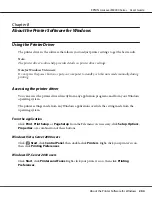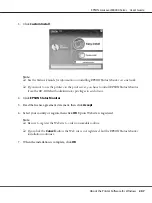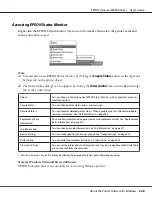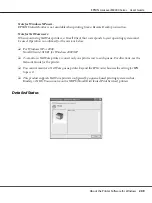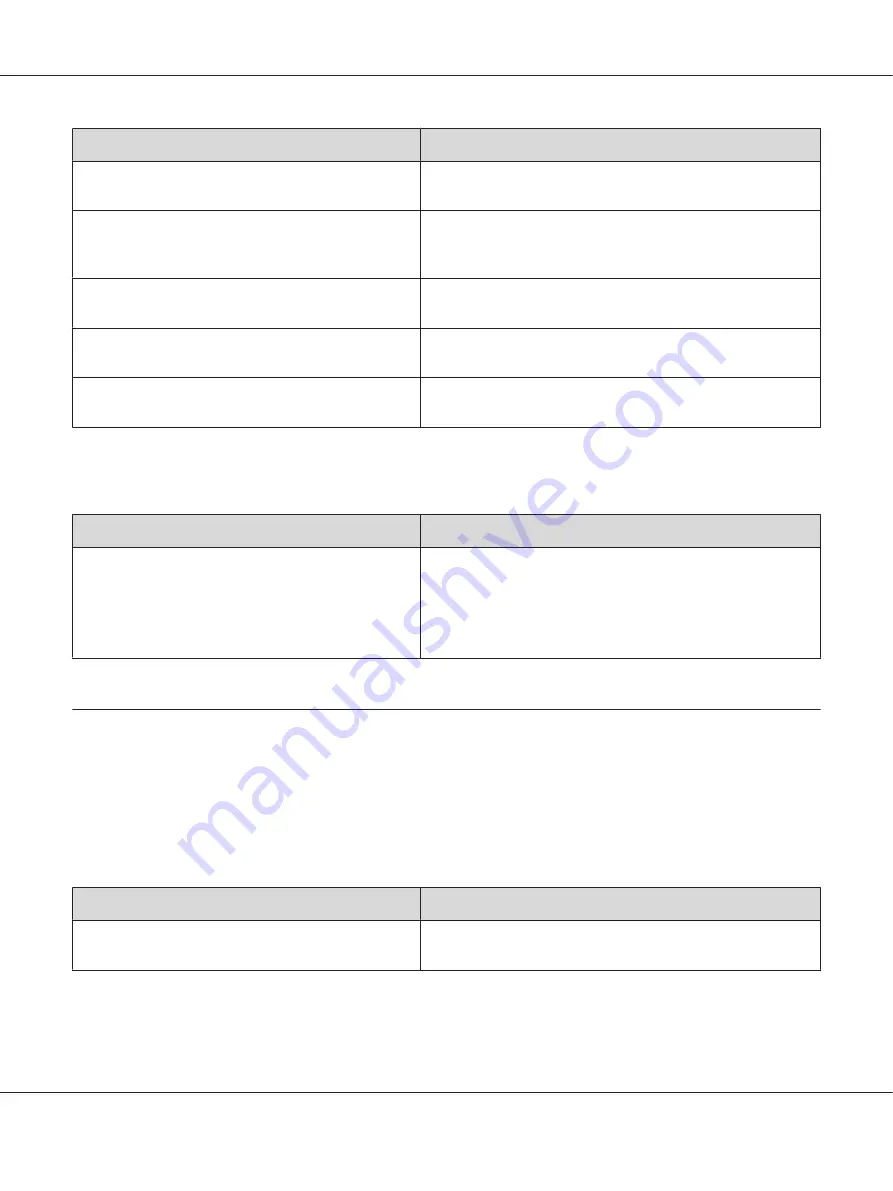
Cause
What to do
The size of loaded paper differs from the control panel
or printer driver settings.
Make sure that the correct paper size and paper source are set in
the control panel or printer driver.
Too many sheets may be loaded in the MP tray or paper
cassettes.
Make sure that you have not tried to load too many sheets of
paper. For the maximum paper capacity for each paper source,
see “General” on page 231.
If paper does not feed from the optional paper cassette
unit, the unit may not be installed properly.
For instructions on installing the unit, see “Optional Paper
Cassette Unit” on page 108.
The pickup roller is dirty.
Clean up the pickup roller. For instructions, see “Cleaning the
pickup roller” on page 149.
The optional paper cassette may not be installed
properly.
See “Optional Paper Cassette Unit” on page 108 for instructions
on installing an optional paper cassette unit.
Paper cannot be output to the Stacker
Cause
What to do
The Stacker is not installed correctly.
Print a configuration status sheet to see if the Stacker is installed
correctly. See “Printing a Configuration Status Sheet” on page
184.
If the Stacker is not installed correctly, turn off the printer and
reinstall the Stacker properly.
Problems Using Options
To confirm your options are installed correctly, print a configuration status sheet. See “Printing a
Configuration Status Sheet” on page 184 for details.
The message Invalid AUX I/F Card appears on the LCD panel
Cause
What to do
The printer cannot recognize the installed optional
interface card.
Turn off the printer, then remove the card. Make sure the interface
card is of a supported model.
EPSON AcuLaser M8000 Series User's Guide
Troubleshooting
195
Содержание AcuLaser M8000 Series
Страница 1: ...User s Guide NPD3936 00 EN ...
Страница 116: ...14 Insert the MP tray into the printer EPSON AcuLaser M8000 Series User s Guide Installing Options 116 ...
Страница 123: ...3 Push up the tabs to remove the top cover EPSON AcuLaser M8000 Series User s Guide Installing Options 123 ...
Страница 125: ...5 Secure the Stacker with the two screws EPSON AcuLaser M8000 Series User s Guide Installing Options 125 ...
Страница 179: ...11 Close the MP tray 12 Reinsert the paper cassette EPSON AcuLaser M8000 Series User s Guide Troubleshooting 179 ...
Страница 180: ...13 Reinstall the imaging cartridge EPSON AcuLaser M8000 Series User s Guide Troubleshooting 180 ...