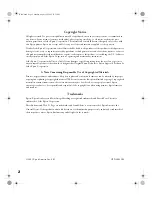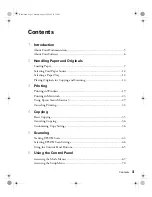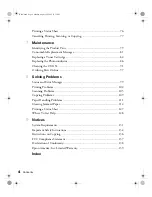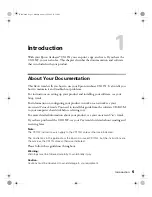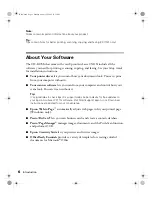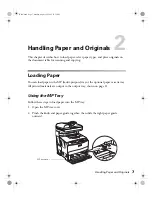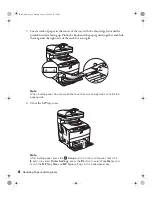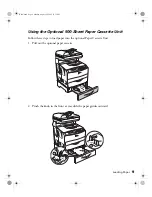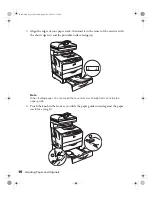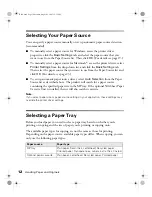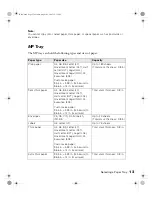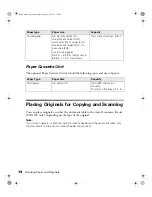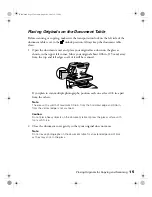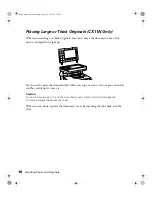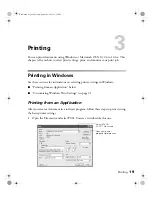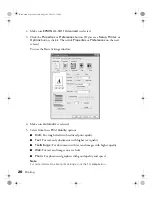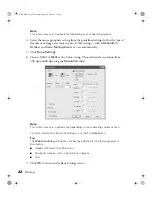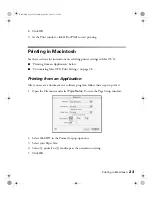8
Handling Paper and Originals
3. Load a stack of paper in the center of the tray with the short edge first and the
printable surface facing up. Pinch the knob and the paper guide together and slide
them against the right side of the stack for a snug fit.
Note:
When loading paper, do not exceed the maximum stack height marker inside the
paper guide.
4. Close the MP tray cover.
Note:
After loading paper, press the
Setup
button on the control panel, press the
r
button to select
Printer Settings
, press the
d
button to select
Tray Menu
, and
match the
MP Tray Size
and
MP Type
settings to the loaded paper size.
Basic.book Page 8 Monday, August 22, 2005 12:35 PM
Содержание AcuLaser CX11N
Страница 1: ...Epson AcuLaser CX11N CX11NF Basics Guide Basic book Page 1 Monday August 22 2005 12 35 PM ...
Страница 18: ...18 Handling Paper and Originals Basic book Page 18 Monday August 22 2005 12 35 PM ...
Страница 34: ...34 Printing Basic book Page 34 Monday August 22 2005 12 35 PM ...
Страница 42: ...42 Copying Basic book Page 42 Monday August 22 2005 12 35 PM ...
Страница 78: ...78 Using the Control Panel Basic book Page 78 Monday August 22 2005 12 35 PM ...
Страница 130: ...130 Solving Problems Basic book Page 130 Monday August 22 2005 12 35 PM ...