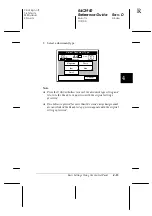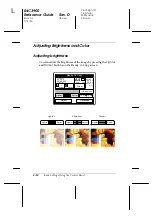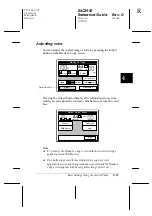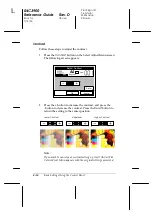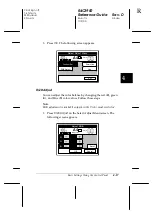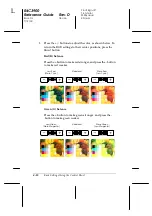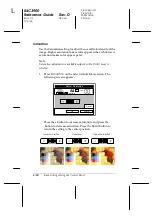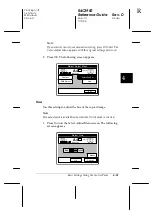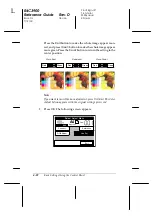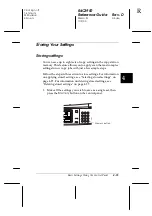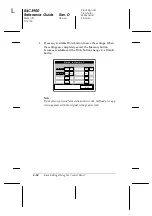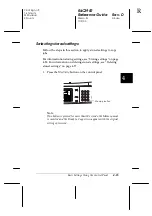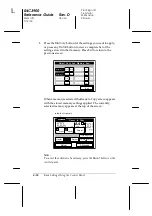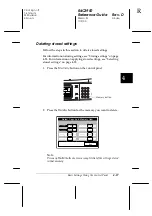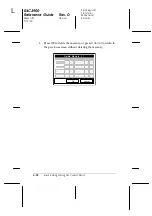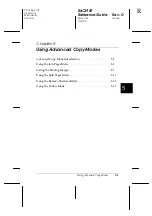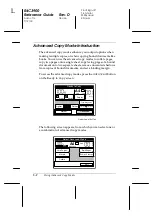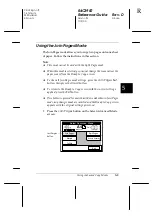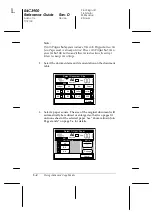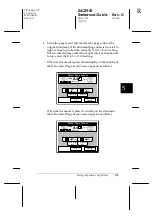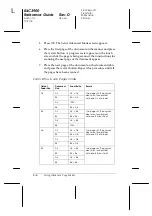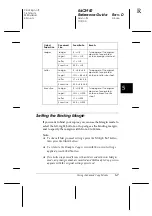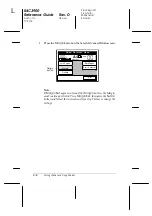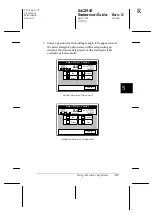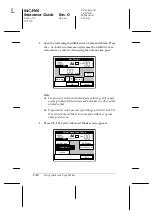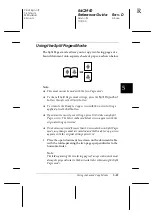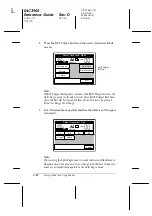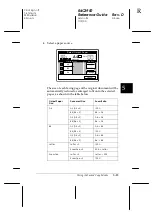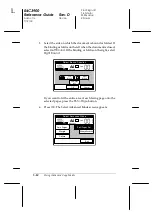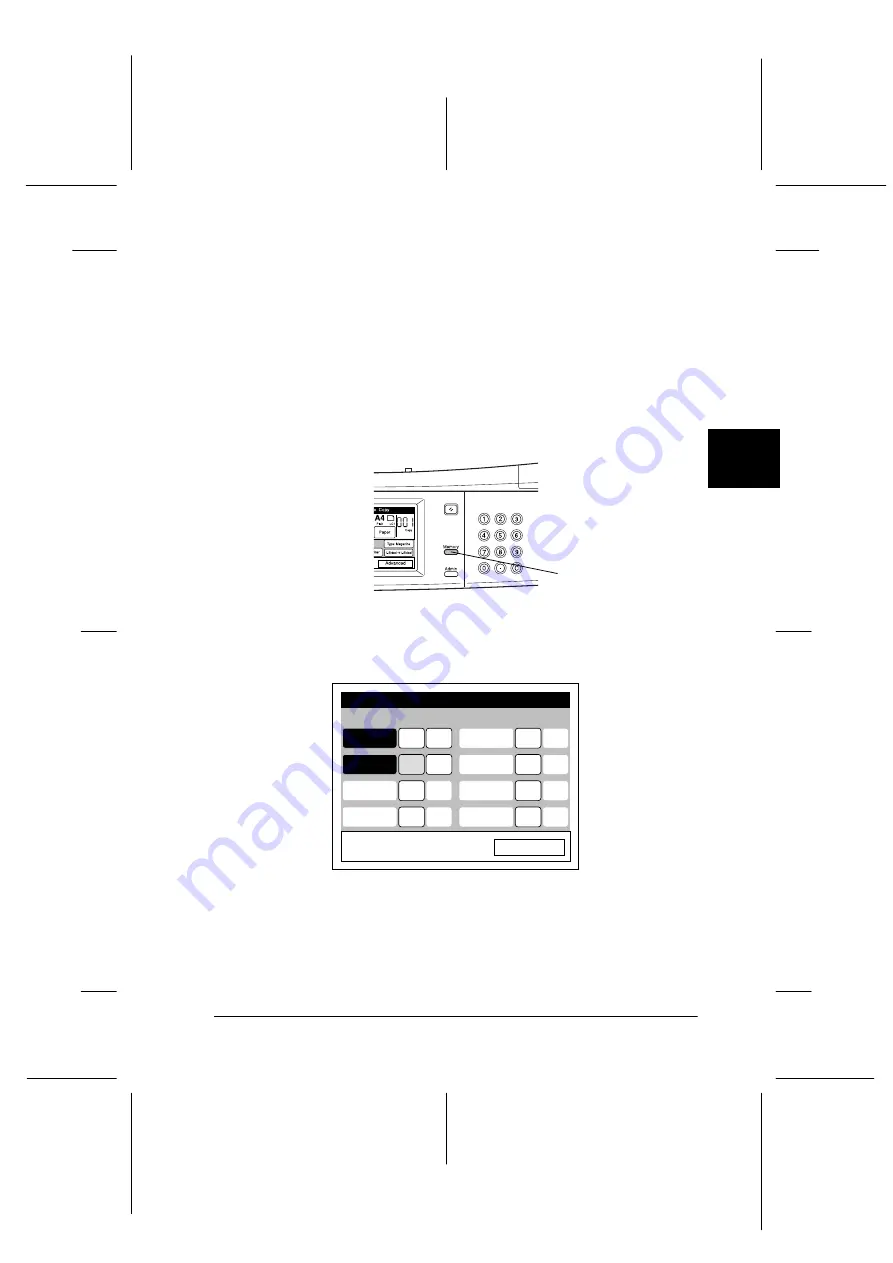
4
Basic Settings Using the Control Panel
4-27
R4C3900
Reference Guide
Rev. D
Memo.fm
A5 size
7/12/00
R
Proof Sign-off:
T.Ichihashi
M.Miyazaki
K.Norum
Deleting stored settings
Follow the steps in this section to delete stored settings.
For information on storing settings, see “Storing settings” on page
4-23. For information on applying stored settings, see “Selecting
stored settings” on page 4-25.
1. Press the
Memory
button on the control panel.
2. Press the
Delete
button for the memory you want to delete.
Note:
Press any
Detail
button to view a complete list of the settings stored
in that memory.
Memory button
Select Copy Job Memory Item
Memory 1
Memory 5
Exit
Memory 3
Memory 4
Delete Detail
Detail
Detail
Delete Detail
Detail
Detail
Detail
Detail
Store
Store
Store
Store
Store
Store
Memory 2
Memory 6
Memory 7
Memory 8