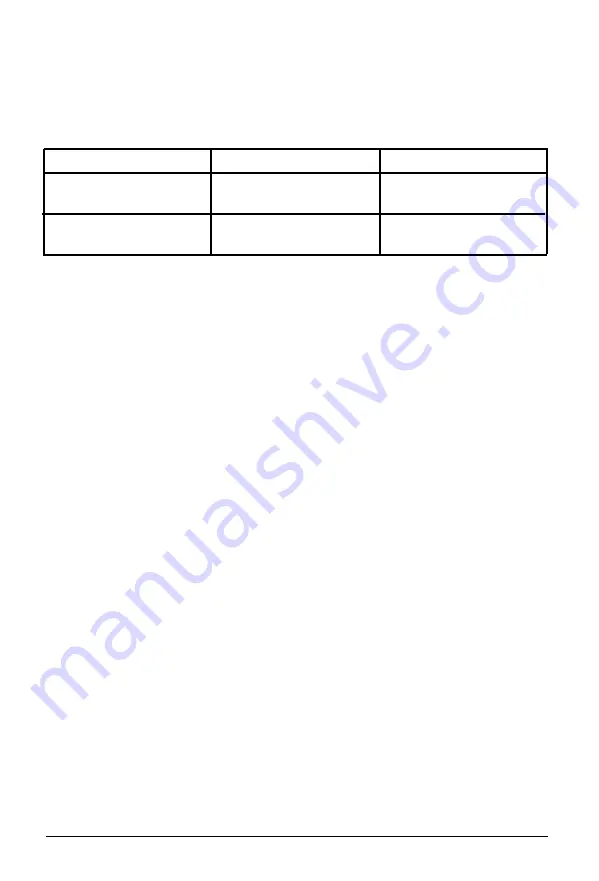
The
Interface
Boards
Handshaking timing
Print buffer area
Printer status
Printer output
Vacant area = 256 bytes
Cannot receive input data
S e n d s X - O F F c o d e o r
sets DTR flag to "1"
Vacant area = 528 bytes
Can receive input data
Sends X-ON code or
resets DTR flag to "0"
Error handling
When
a parity error is detected, your printer prints an asterisk (*).
All other errors are ignored.
A-10
Appendix
Содержание ActionPrinter L-750
Страница 1: ......
Страница 36: ...DIP Switches International character set Font selection Pitch selection Using the Printer 3 7 ...
Страница 45: ...Choosing a Character Table 3 16 Using the Printer ...
Страница 85: ...Interface Specifications 5 8 Technical Specifications ...
Страница 117: ...Quick Reference ...













































